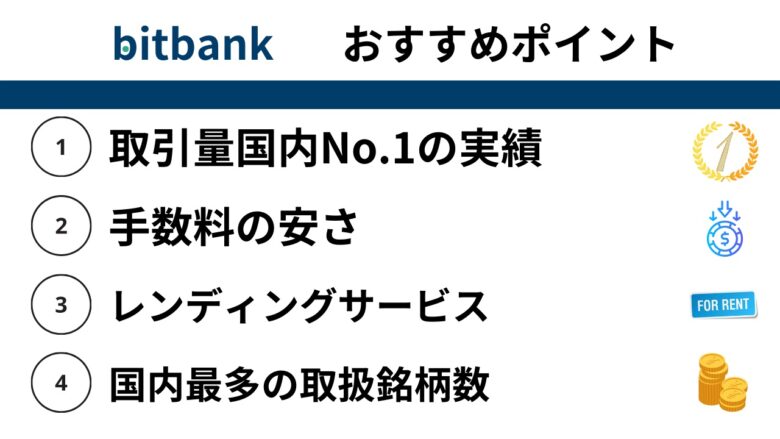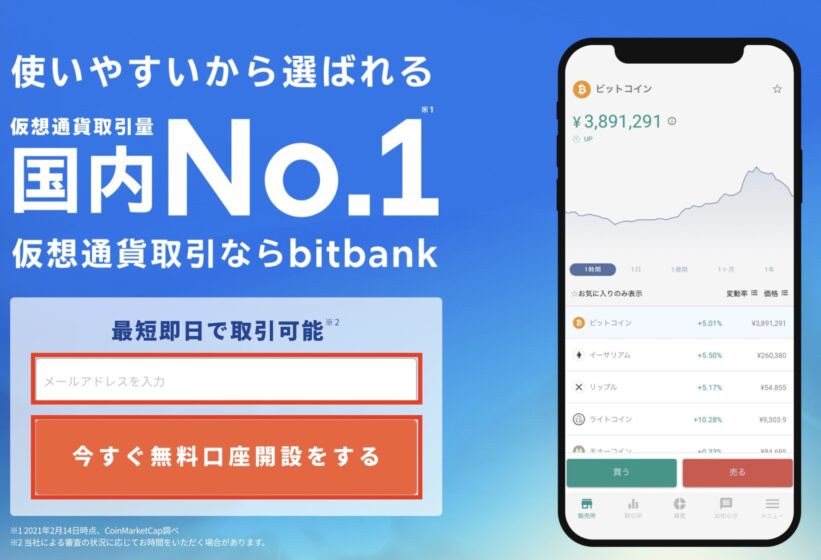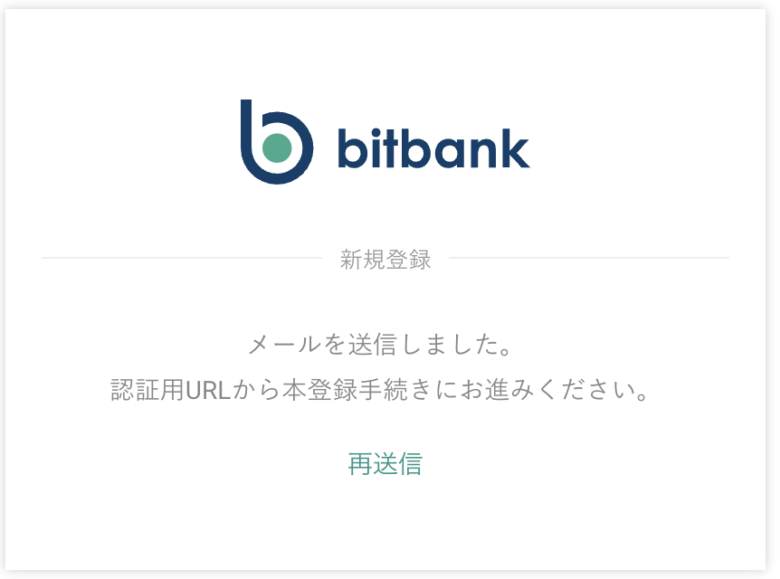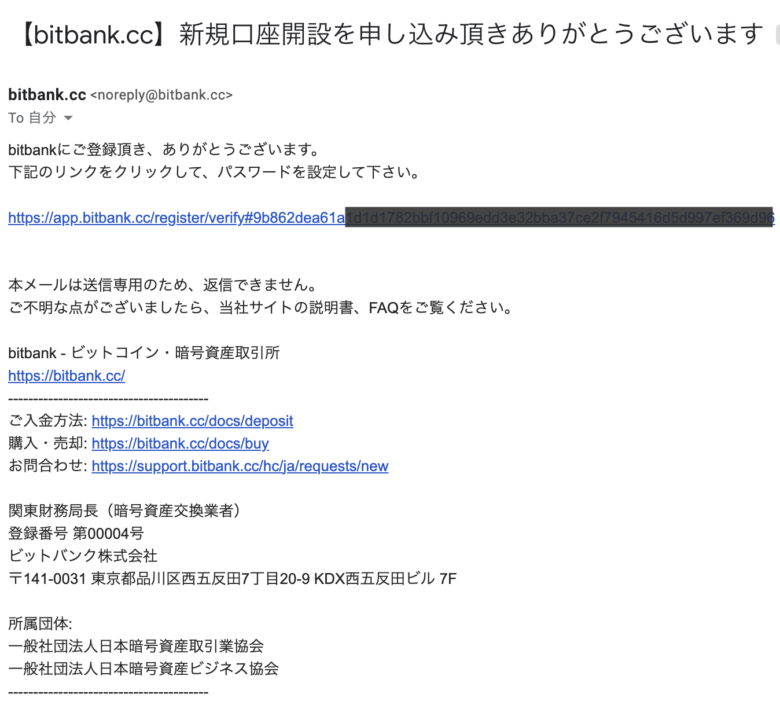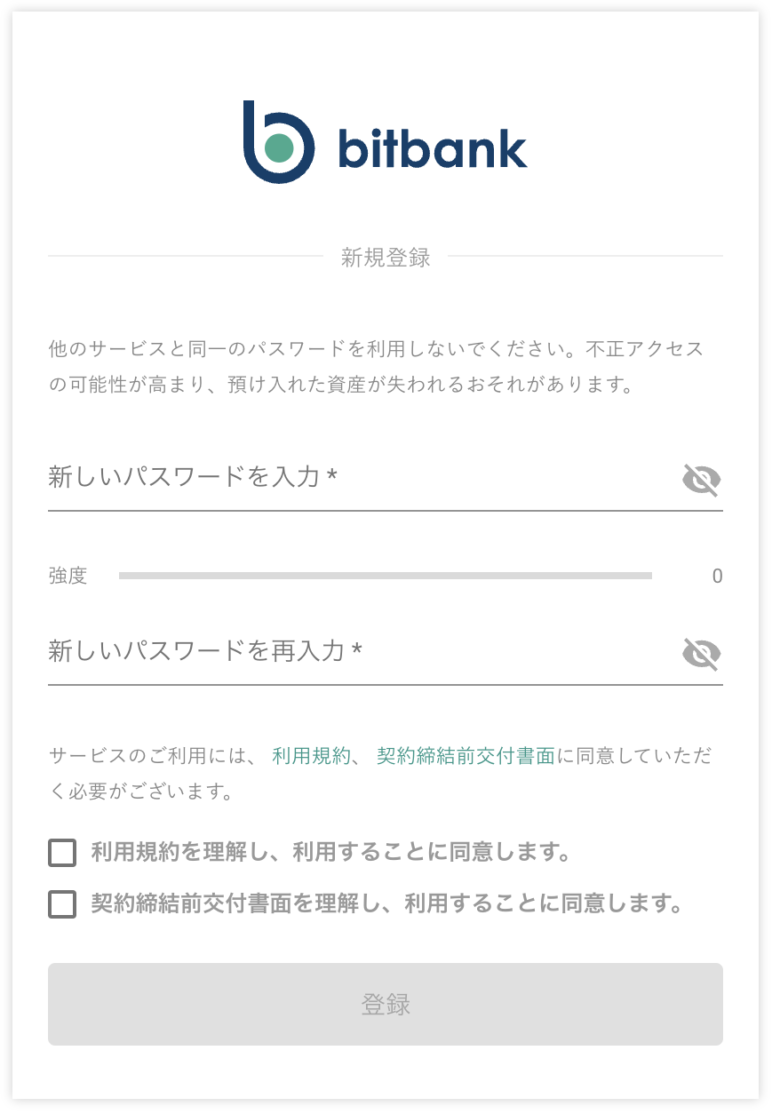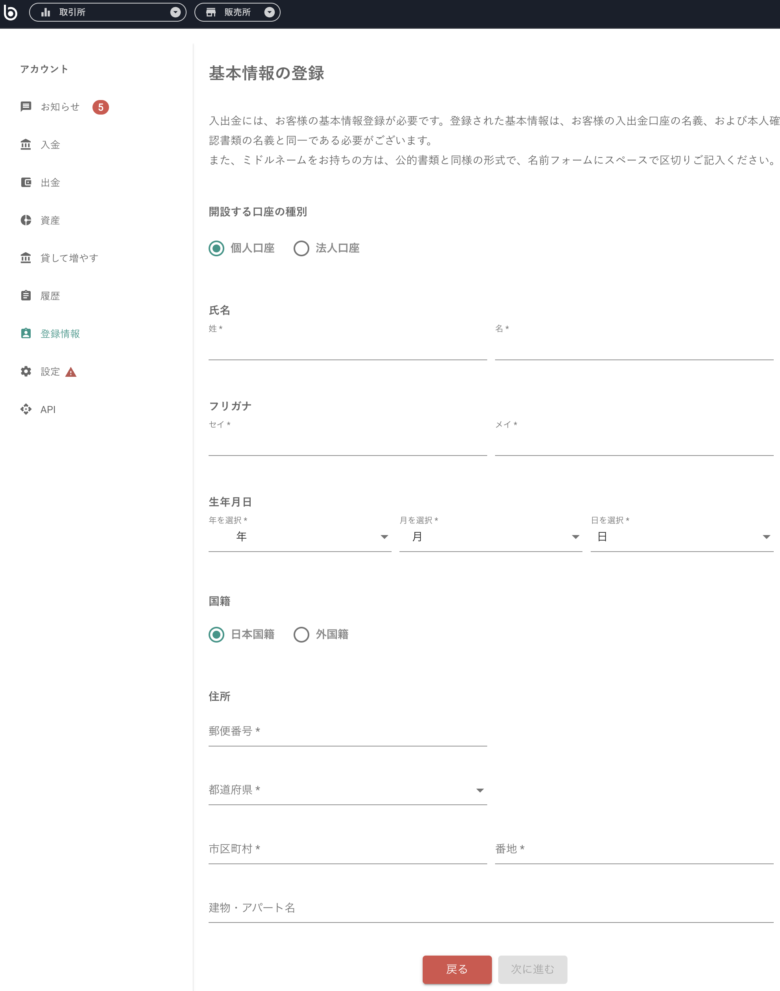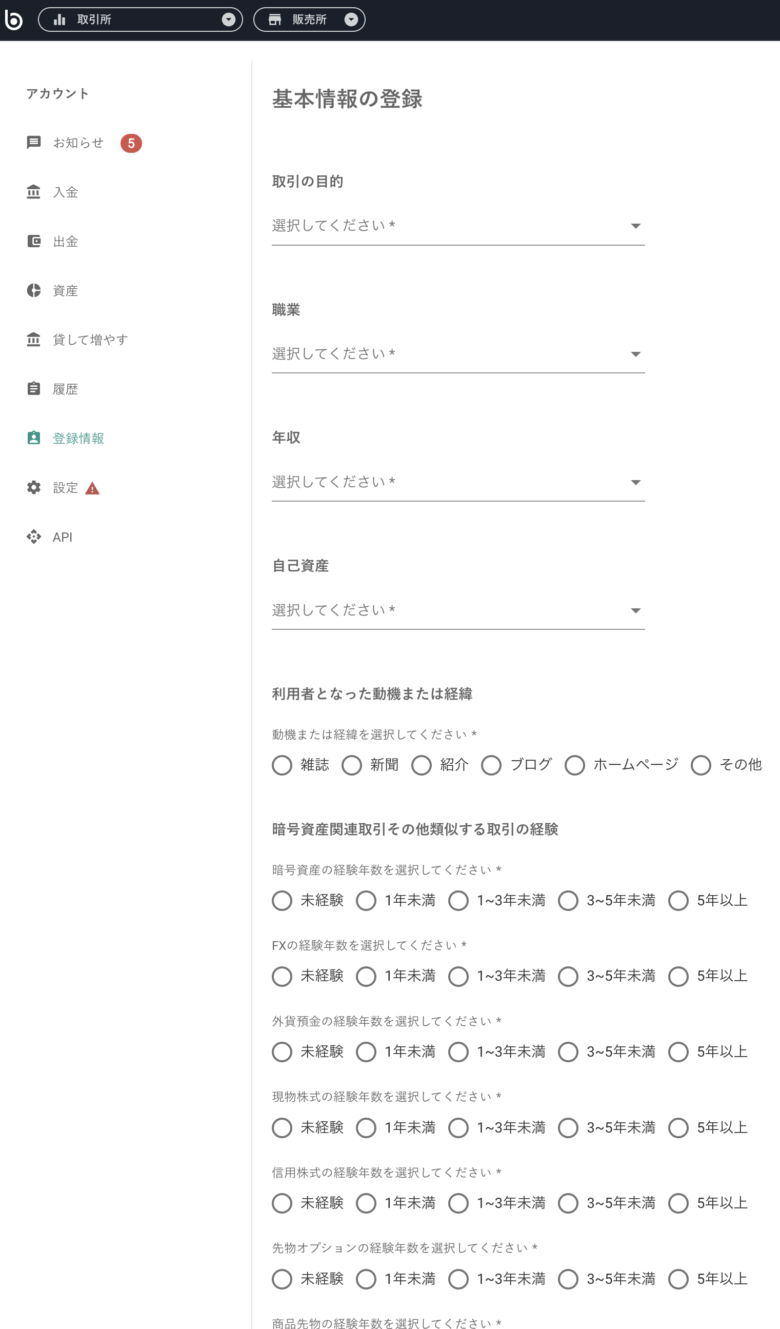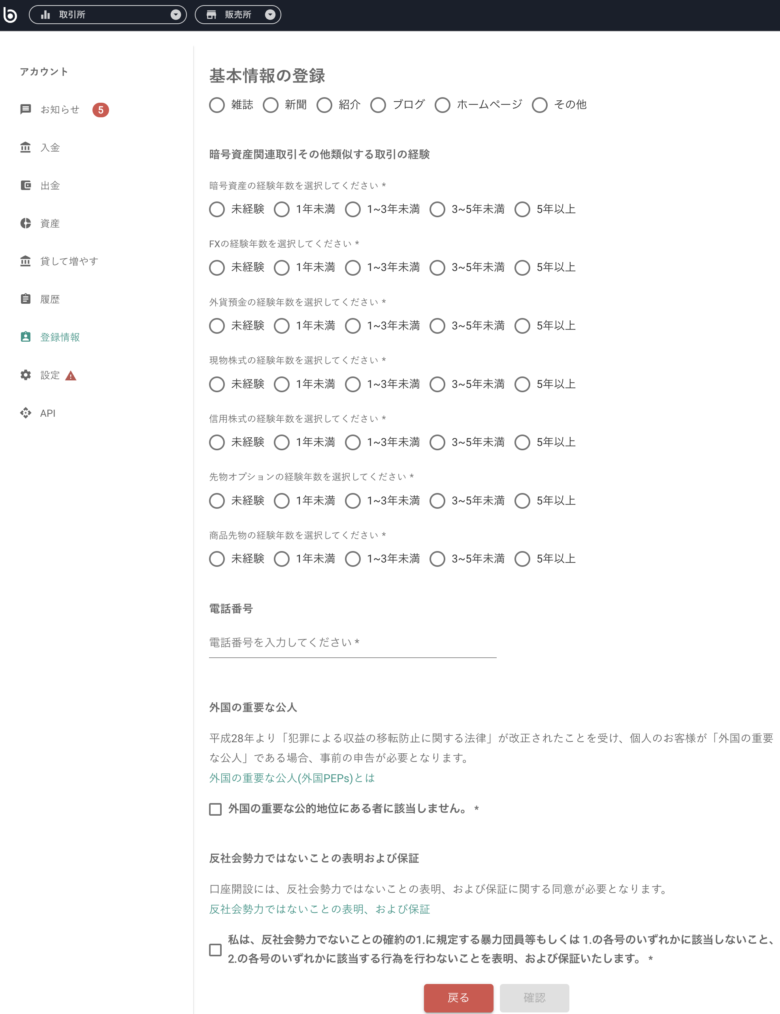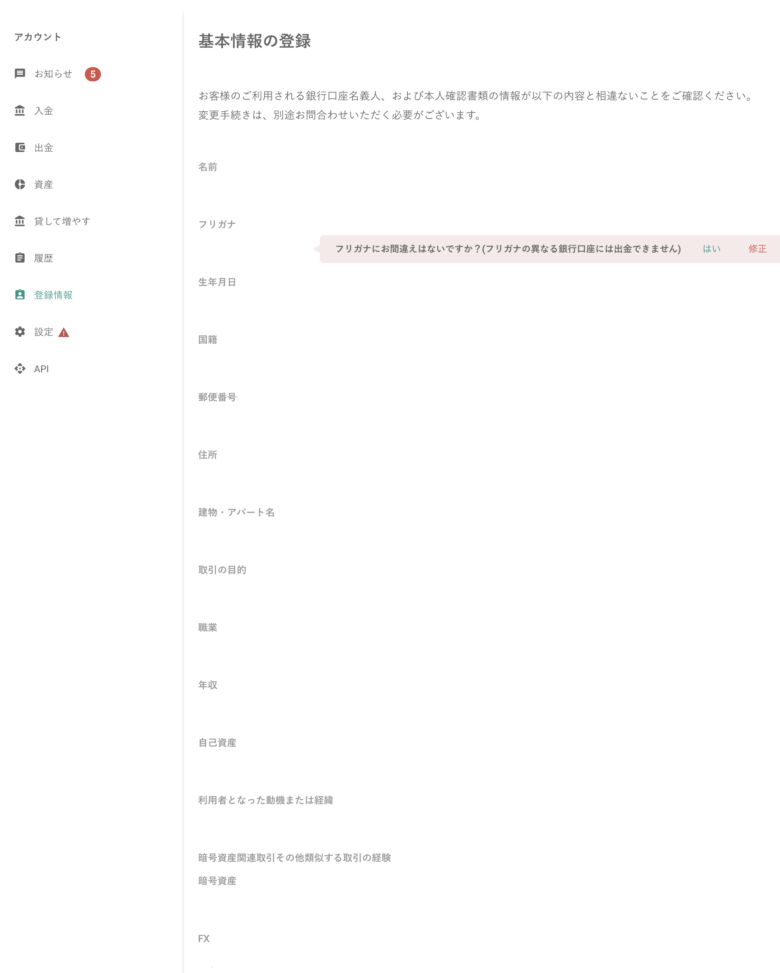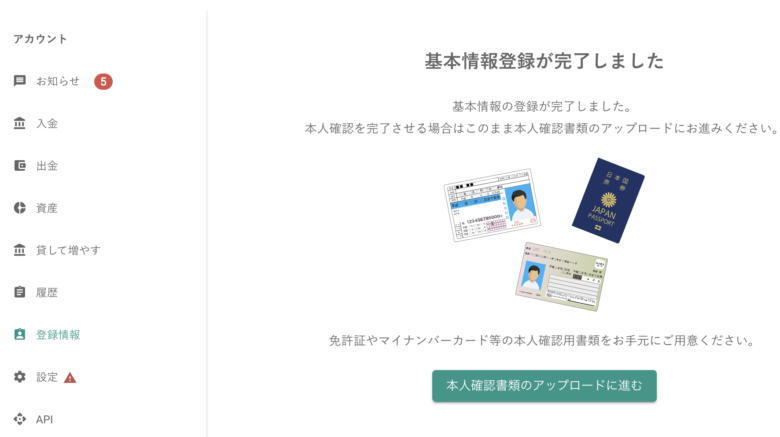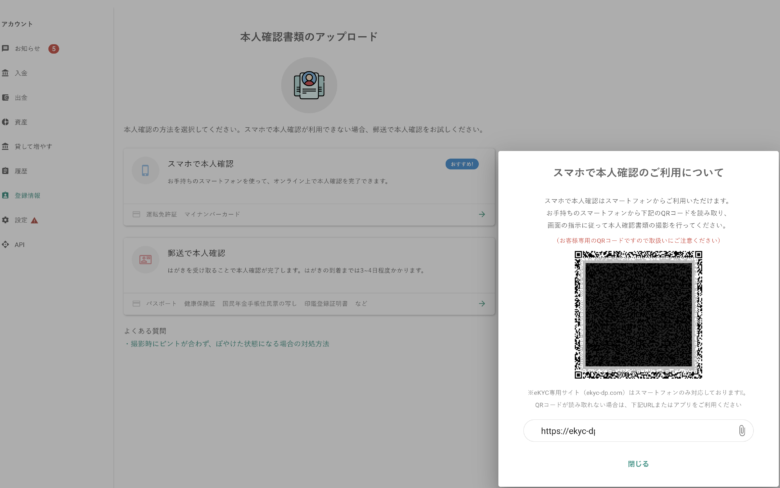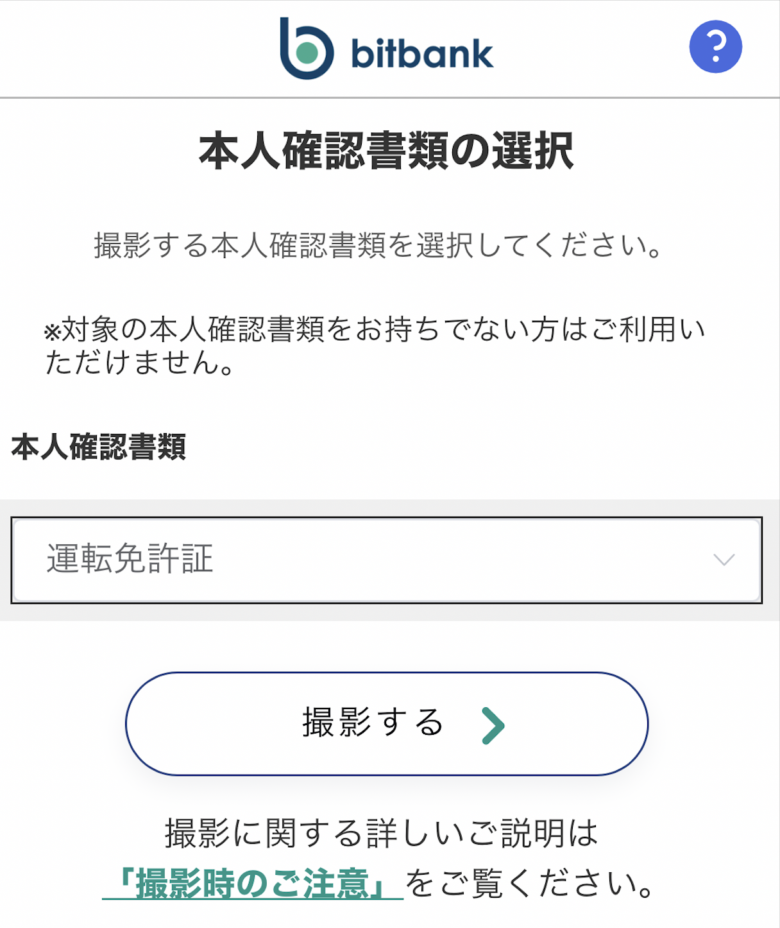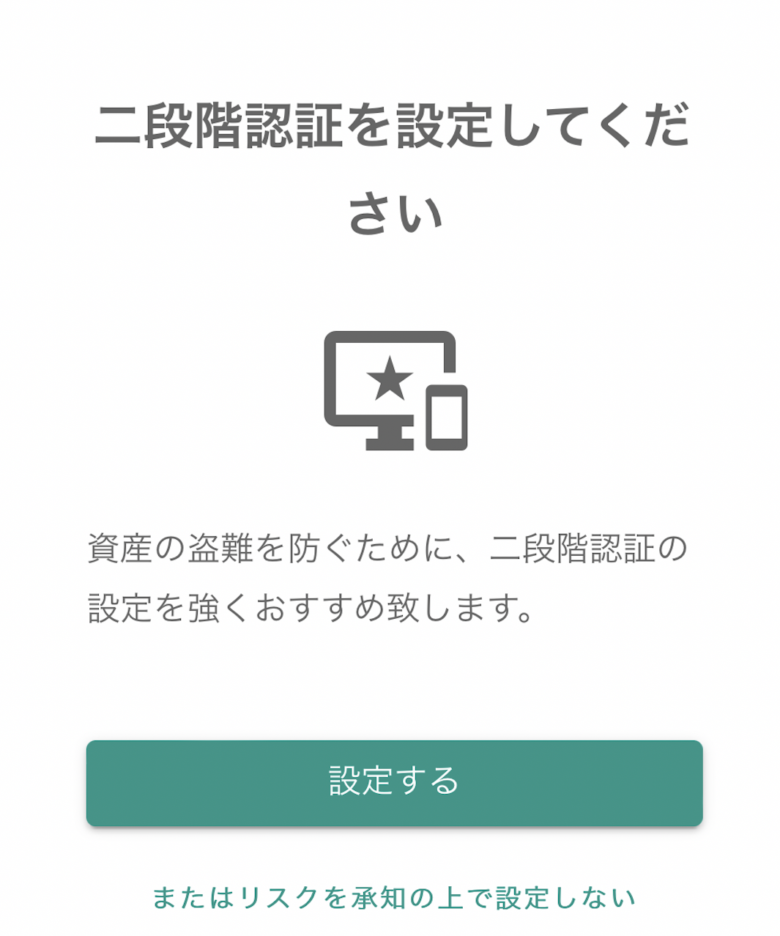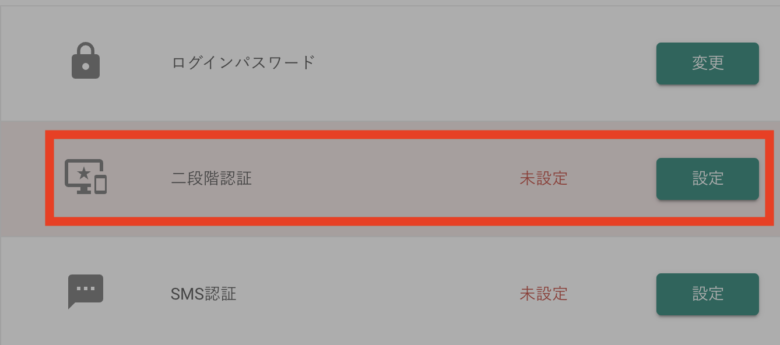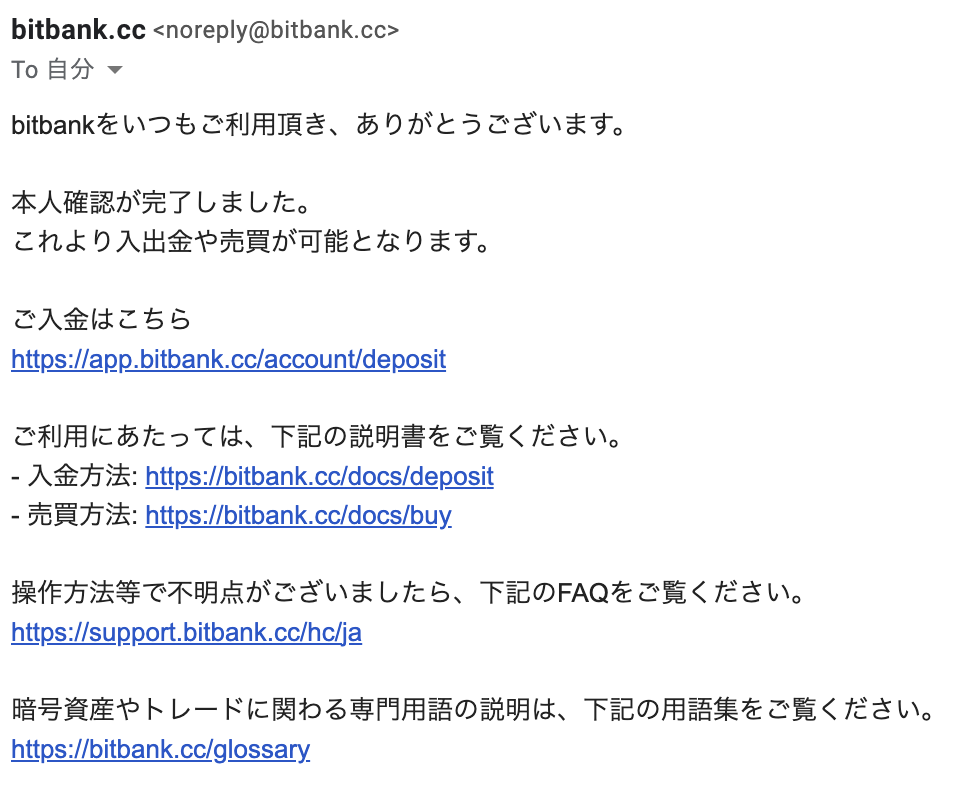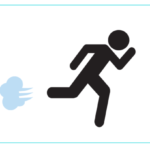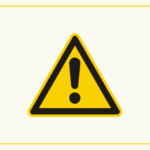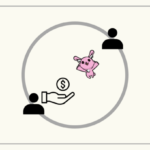国内の仮想通貨取引所の中でもメジャーなbitbankの口座開設について実際の写真付きで開設していきます。
まだ口座を開設していない方は是非開設してみてください。

口座開設や口座の維持手数料等一切無料なので安心してください
bitbank
ビットバンクはこんな人におすすめ:仮想通貨取引もガッツリやってみたい人
ビットバンクは、1円未満の単位で仮想通貨取引ができるのが最大の特徴。
取引板形式での取引ができるので、相場の需要と供給が見やすい設計です。
パソコン・スマホアプリ両方に対応しており、60種のテクニカル分析ができるので多様な相場局面にあわせた取引が可能です。
日本初のゲーム特化ブロックチェーン「oasys」トークンも、国内取引所ではビットバンクのみ取り扱っています。
bitbankにアクセスする
今回はパソコンとスマホを利用して登録手続きしていきます。
スマホしかなくても手順はほぼ一緒なのでご安心ください。
bitbankの登録は公式サイトからどうぞ→https://bitbank.cc/
メールアドレスを入れて「今すぐ無料口座解説をする」を推します。
登録用メールアドレスにメールが届きますのでそちらを開きます。
メールアドレスから手続きを開始
メールが届いていますので、添付URLからアクセスします。
アクセスすると、新規登録画面に入ります。
ご自身でパスワード設定をして「登録」に入ってください。
基本情報を入力します
パスワードを設定して登録を進むと、基本情報の入力に進みます。
入力後に次に進みましょう。
選択肢でバッチリ該当する箇所なければ最も近い選択肢を選びましょう。
フリガナが違うとその口座への出金ができないなのでご注意を。
全てデータの入力完了しました。
続いて本人確認書類のアップロードに進みます。
本人確認書類のアップロードをしよう
続いて本人確認書類のアップロードに進みます。
スマホで行えばコピー提出不要。
その場で申請が終わるのでオススメです。
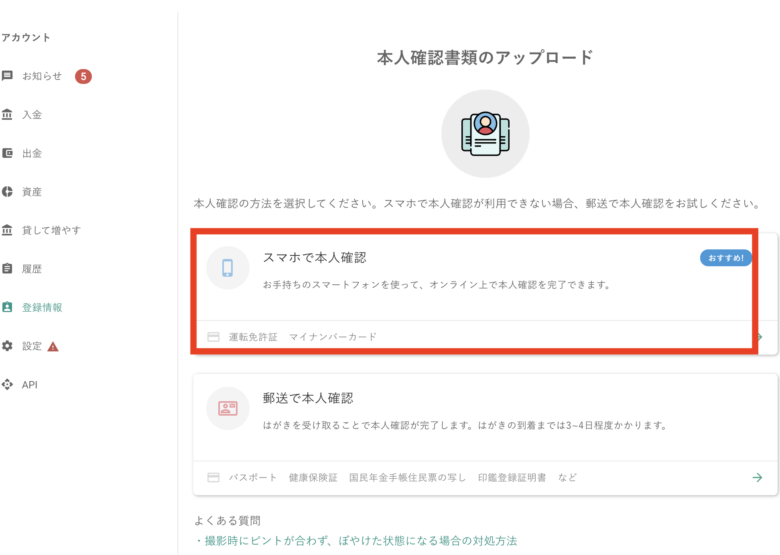
このような形のQRコードが生成されるので、お手元のスマホで読み取ってください
本人確認書類を手元に用意して
画面の指示に従って
- 両面の撮影
- 運転免許証の厚みの撮影
- 本人撮影本人と運転免許証撮影
といった流れで画面の操作に従って撮影していくだけです。
二段階承認を設定する
本人確認が終わるとこのようなメールが届きます。

わたしは2日後にきました
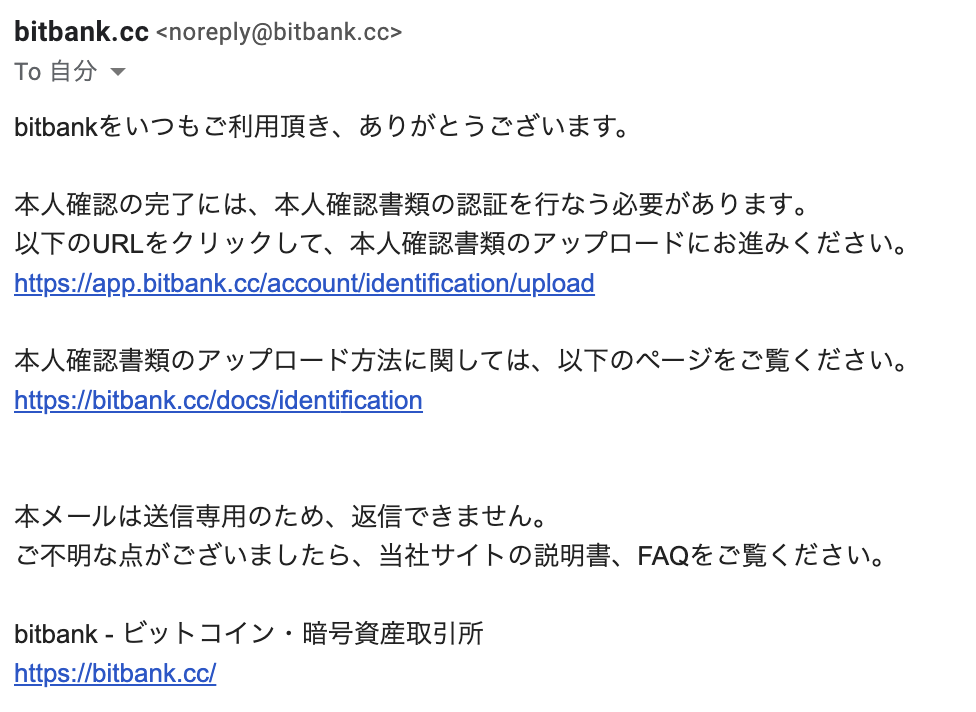
本人確認書類のアップロードに進み、二段階承認を設定しましょう。
二段階承認の設定をクリックします
ここでは認証用アプリを利用を選択しました。
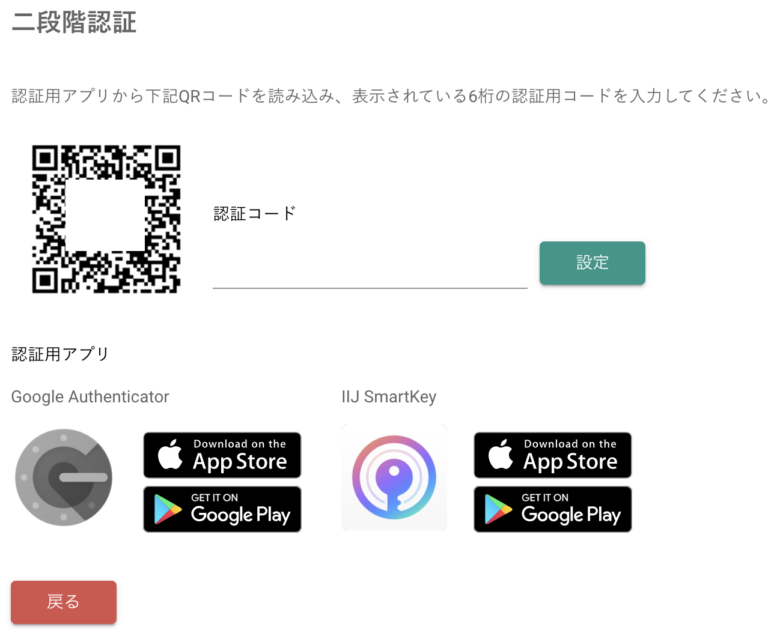

わたしはGoogle Authenticatorを選択しました
選択したアプリにて表示される認証コードを入力したら「設定」を押して完了です。
bitbankの確認を待ちましょう。

わたしは二段階承認から2日で登録確認が完了となりました
お疲れ様でした!これで入金をしたら取引ができます!
注意点:iphoneユーザーは注意(iOS15以降〜)
iphone iOS15以降のバージョンではiphone内に二段階パスワードが生成され、Google Authenticator内には表示されません。
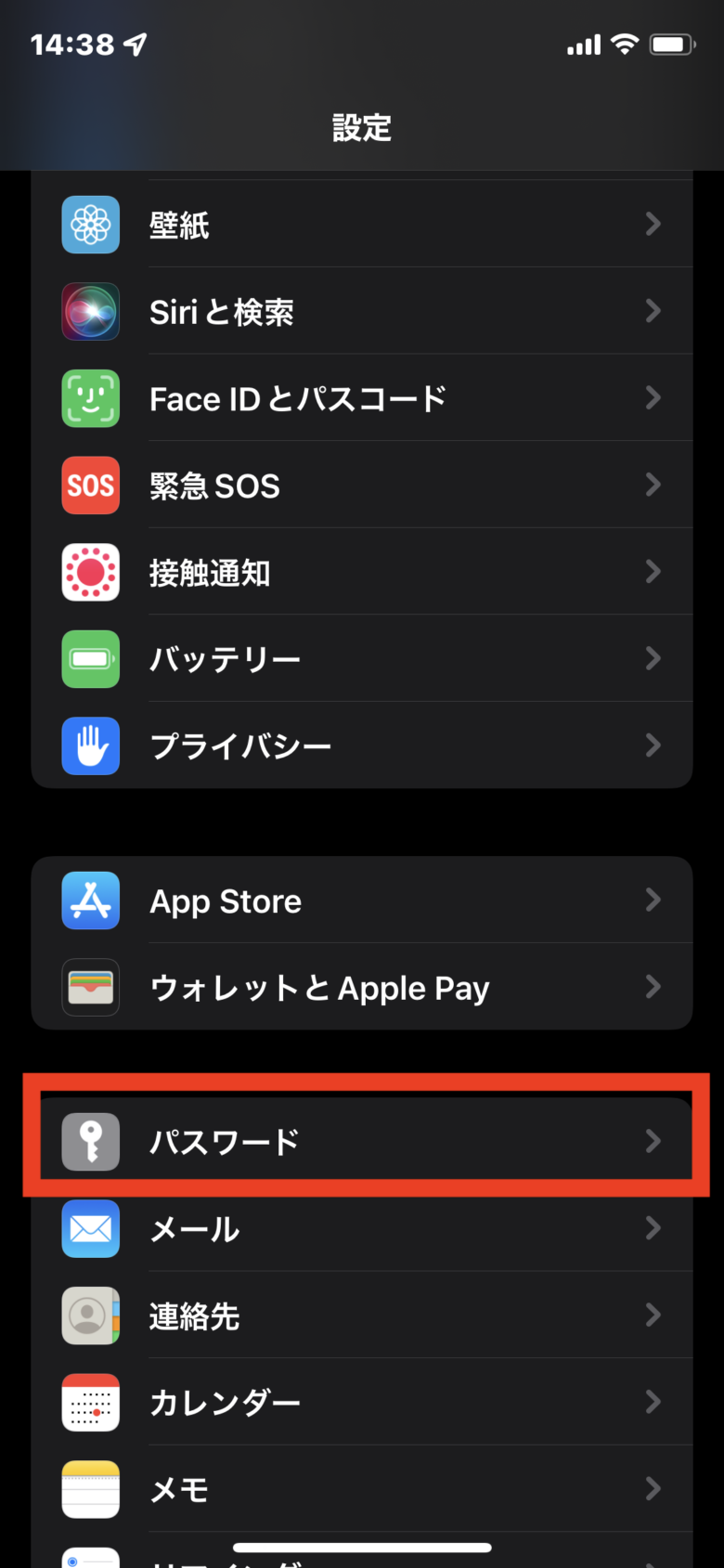

パスワード内のbitbankを探してタップ

確認コードが二段階承認時の番号です。
こちらは30秒間ごとに新しい番号が生成されます
bitbank登録は公式サイトから可能ですよ→https://bitbank.cc/

こちらもご参考になれば