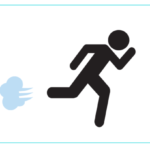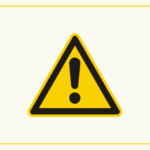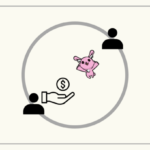本記事は筆者である私が未経験・ゼロスキルから700件以上のNFT取引を経験してきた実績をもとに執筆しています。

NFTはどう作るの?
NFT制作コストはどれくらい?
OpenSeaでNFTは作れるの?
こんな悩みを解決する記事を用意しました。
この記事で紹介する手順を参考にしながら作成していけばOpenSeaのCreate機能でオリジナルNFTを作成できます。
実際にOpenSeaのCreate機能を使ってNFT作成した時の画像を用いて解説していきます。
記事前半ではOpenSeaでNFT作成できる種類について、後半では実際の作成方法や注意点を解説するのでじっくり読み進めてみてください。
本記事ではガス代手数料が安いMATICにてNFT作成しています。
MATICを国内取引所から入手したい方はこちらからチェックしてみてください。
目次
OpenSeaの機能「Create」について
2023年10月3日にOpenSeaは新たなNFT作成ツールとなるCreate機能を公開しました。
Createとは複雑なコードを使うことなくNFTが作れる機能。
OpenSeaではCreate機能公開前までは完全無料で誰でもNFT作成できましたが、Create機能ではガス代が発生するため完全無料ではなくなってしまいました。
実際にかかった費用も交えて順番に解説していきます。
完全無料でNFTを作りたい方はこちらをチェックしてみてください。
Create機能でできること
OpenSeaのCreate機能では以下のことができます。
デメリットとしては以下の通りです。
ガス代が必須となり無料でNFT作成できない
ミントサイト手数料が10%とられる
動画・音楽・3Dが対応外になった
既存コレクションに追加変更できない
画像とメタデータは枚数分用意が必要
リリースして間もないこともありアラがあるサービスですが、まずは使い方を本記事では解説していきますね。
ERC-1155?ERC-721って何ですか?
OpenSeaのクリエイト機能では2種類のNFT(ERC-721・ERC-1155)が作成できます。
ERC-721ではジェネラティブのようにそれぞれ画像が異なる個体を販売する際に使われます。
1点ずつ状況が把握できるメリットがある反面、トランスファー(移動)料金がERC-1155に比べてやや高めとなります。
一方ERC-1155では1つの画像に同じトークンIDを割り当てて数多くリリースする方法。
主に記念品や証明書代わりとして配布されるNFTに多く使われており、個別で判断は難しいもののトランスファー(移動)料金が割安です。
それぞれの特性に合わせてNFTを作成しましょう。
ウォレットをOpenSeaに接続しよう
OpenSeaにウォレットを接続しましょう。
画面右上にある「Connect wallet」をクリックしましょう。

ポップアップが開くので接続するウォレットをクリックしてください。
ほとんどの方がMetaMask(メタマスク)だと思いますのでクリックして接続しましょう。
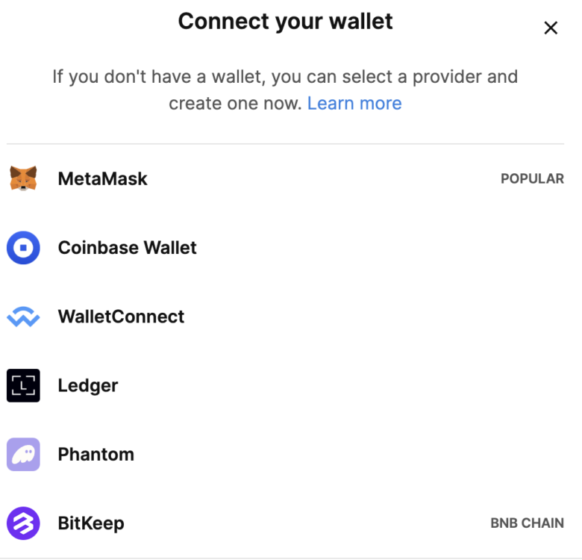
このウォレットでOpenSeaと取引しますよー!という接続です。
もちろん費用はこの段階で発生しませんので安心してくださいね。
OpenSeaでNFT作成に必要な画像形式とサイズ
NFT作成に必要な画像は以下の通り。
| Drop | Drop(ERC-721) |
|---|---|
| デスクトップ用のバナー画像 | ファイルの種類とサイズ : 画像または10秒間の MP4 ループ動画 (音声なし) 寸法 : アスペクト比12:5 (最小 2500px X 1042pxが推奨) |
| モバイル用バナー画像 | ファイルの種類とサイズ : 画像または10秒間の MP4 ループ動画 (音声なし) (4MB未満) 寸法 : アスペクト比4:5 (1200px X 1500pxが推奨) |
| バナーロゴ | PNGアセットのアスペクト比 1:1最小240px X 240px |
| アイテムのプレビュー画像 | 画像点数1~4枚でアスペクト比1:1 推奨される画像サイズは1000px×1000px以上 |
| 追加のメディア : 画像と動画 (オプション) | デスクトップ : アスペクト比 12:5 (最小2500px X 1042pxを推奨) モバイル : デスクトップ画像はアスペクト比4:5 (833px X 1042px) で中央トリミング 説明は400文字以内 |
| チームメンバーの画像 | アスペクト比 1:1 の円形最小幅200pxが推奨サイズ |
| ロードマップ画像 | アスペクト比 1:1 の正方形最小幅200px |
| 公開前画像 | 100MB以下のファイル |
| Create共通 | Create共通 |
|---|---|
| コレクションロゴ | ファイル形式はJPG・PNG・SVG・GIF画像サイズは350px×350px |
| Featured image | 600px×400px |
| バナーイメージ | 1400px×350px |
出品できるデータはJPGかPNG、GIF、SVG、MP4ファイル。ファイルの最大サイズは50MBまでとなっていますので事前に準備しておきましょう。
OpenSeaでERC1155のNFTを作る5ステップ
OpenSeaの機能「Create」を使ってNFTを作成する手順は以下の5ステップです。
順番に実際の画像付きで解説していきますね!
コレクションページを作成しよう
ウォレットを接続できたらOpenSeaのStudioに入りましょう。
ここで決めるのは以下の項目です。
ウォレットを接続したのちにアイコンが表示されますのでカーソルを合わせましょう。
表示が出てくる中に「Studio」があるのでクリックしてください。
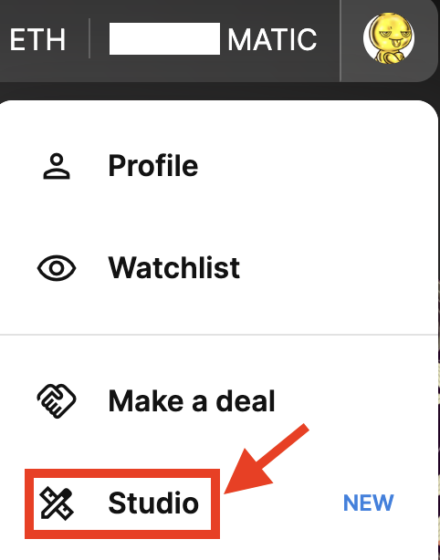
メタマスクが起動して署名を要求されます。
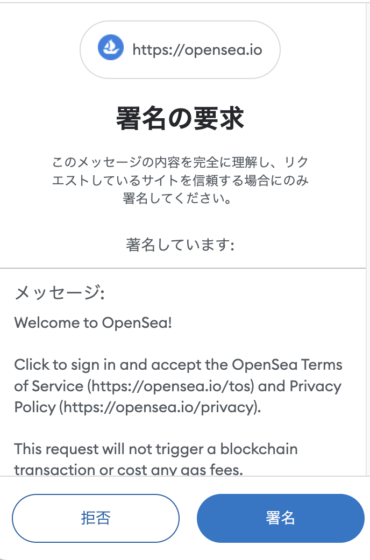
このタイミングでもガス代など費用はかかりませんので、署名先が「OpenSea.io」になっていることを確認したのち署名してください。
画面の右上にある「Create」を押しましょう。
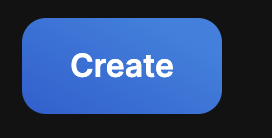
Createを押すと2パターン出てきます。
ここではCreate an NFTでNFTの作成手順を解説していきますね。
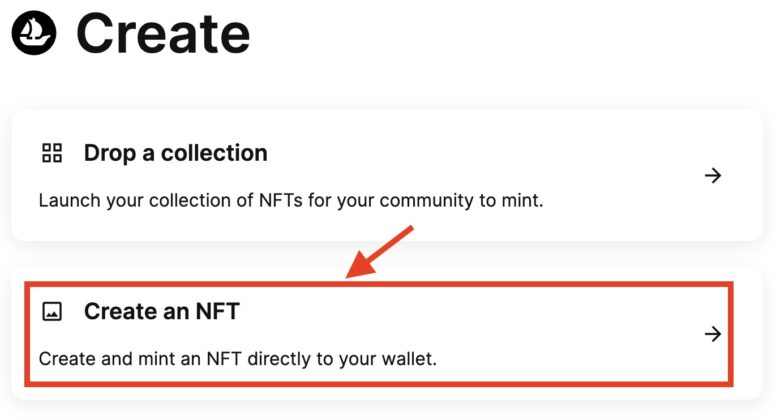
Create an NFTをクリックすると以下の画面になります。
流れを解説するとコレクションページを作成したあとで、NFTを作成していく形になります。
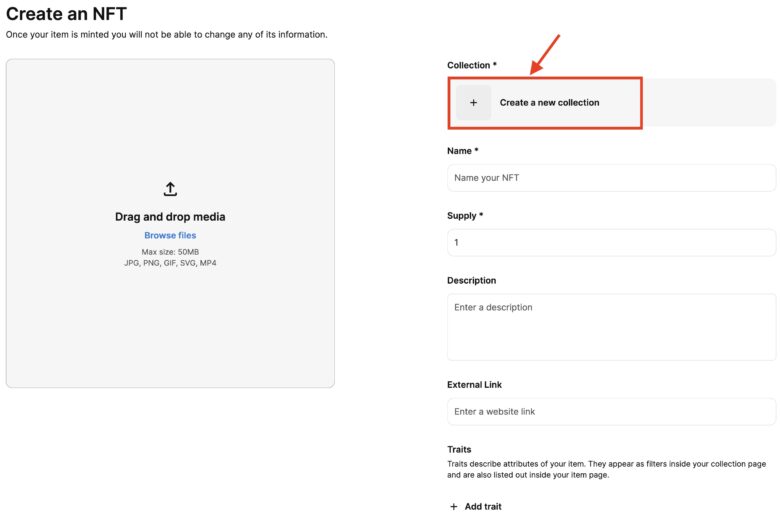
まずは右上にあるCollectionを選択しましょう。
まだ何にもコレクションがないのでCreate α new collectionをクリックしてください。

Create α new collecitonをクリックすると最初にコレクションを作ってねーという画面に切り替わります。
各項目を設定・入力していきましょう!
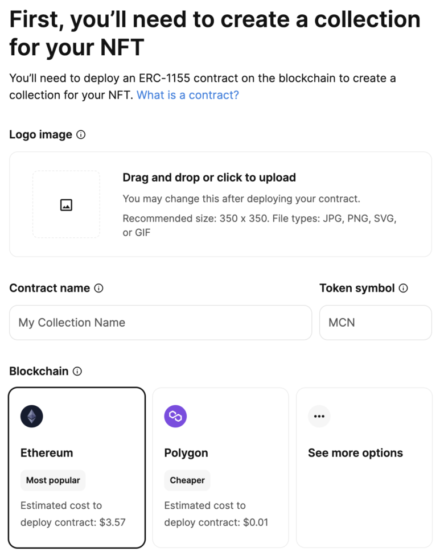
コレクションページ作成
- Logo Image:コレクションのロゴ。サイズは350×350かつファイル形式はJPG・PNG・SVG・GIF。
- Contract name:コントラクト名とトークン記号を決めましょう。
- Blockchain:NFTを取引するチェーンをイーサリアムとポリゴンチェーンから選択します。
なおロゴイメージとコントラクト名は後から変更可能ですがトークン記号とブロックチェーンの変更はできませんので慎重に!
またブロックチェーン欄にはコレクションページ作成にかかる費用がドル表記で目安が書かれていますので予算と相談して作成しましょう。

今回はポリゴンにて進めます
選択後画面右下に表示されているContinueをクリックして進めましょう。
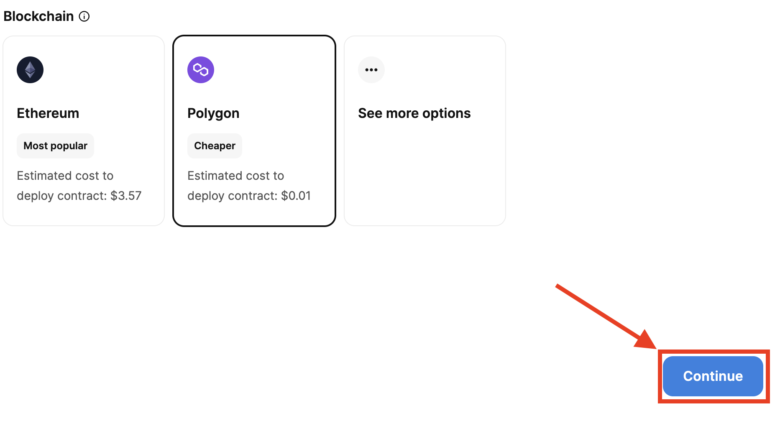
コントラクトをデプロイ(コレクションページを作成)していきます。
ここからの操作でガス代が発生します。
Continueをクリックすると画面が切り替わります。
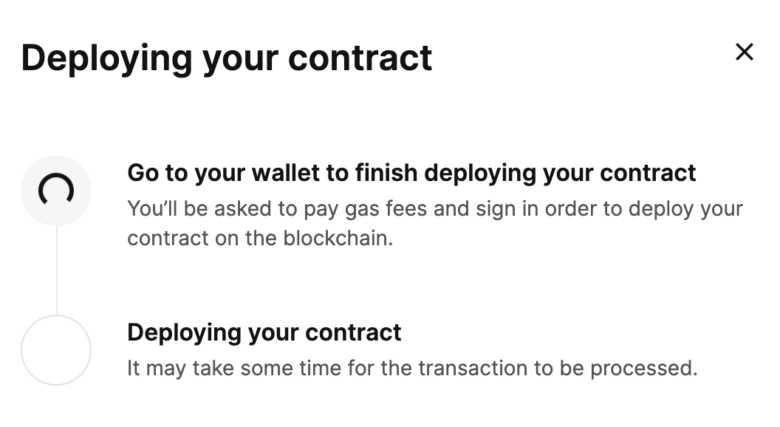
メタマスクが起動して見積もりが出ます。
問題なければ確認をクリックして進めましょう。
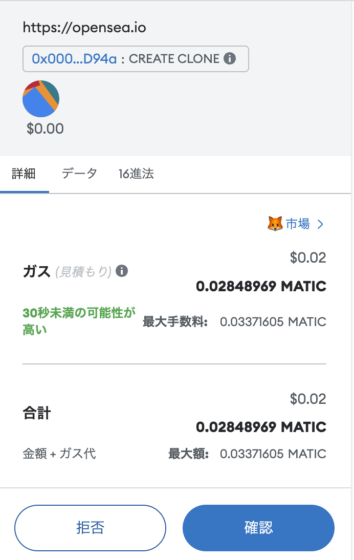
デプロイ中です。
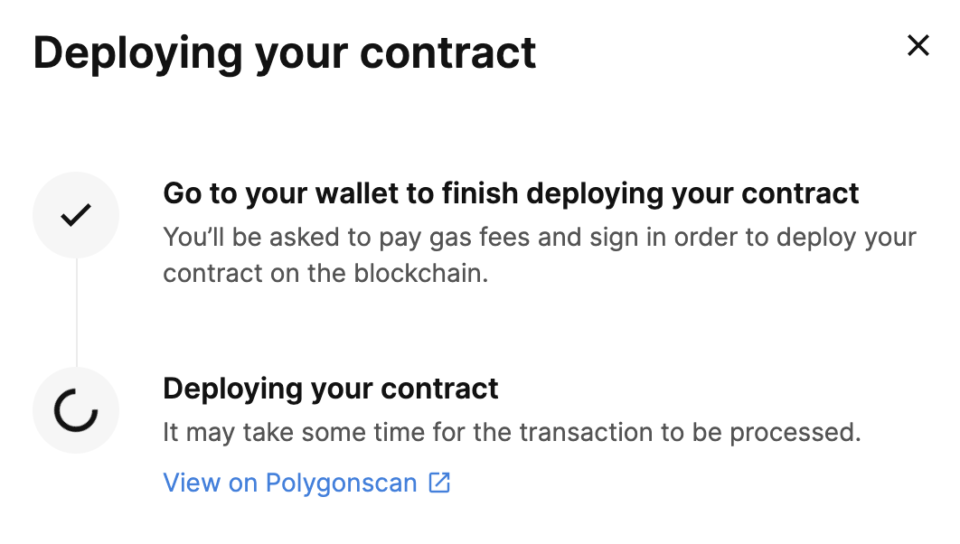
デプロイが完了してコレクションページが完成しました。
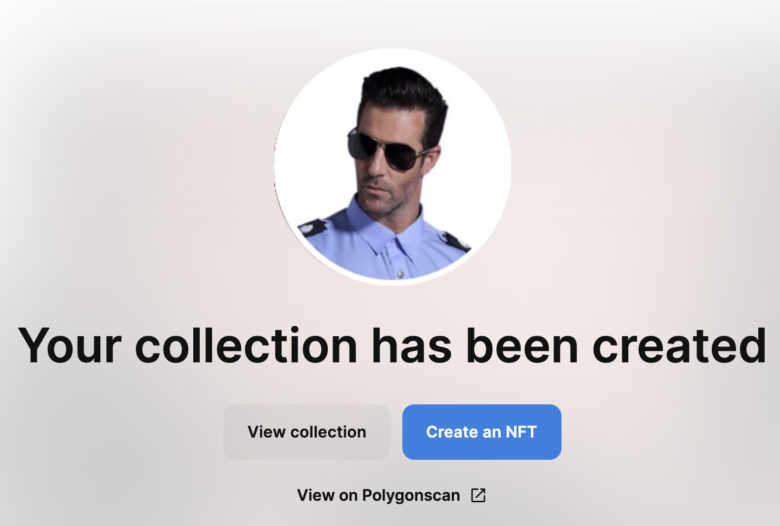
コレクションページを整えよう(文章)
コレクションページが作成できたら、次はコレクションページを整えていきましょう。
ここで決めるのは以下の項目です。
ウォレットアイコンからStudioをクリックすると先ほど作成したコレクションが表示されています。

カーソルを上に持っていくとEdit detailsと表示が変わるのでクリックしてください。

画面が切り替わり編集画面に移動しますので上から順番に進めていきましょう。
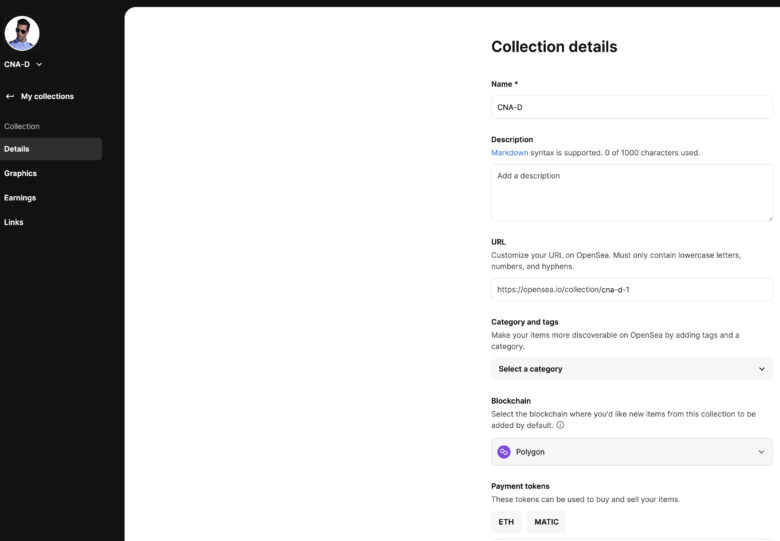
Collection details
- Name:コレクション名
- Description:コレクション説明文で1,000文字まで。
- URL:OpenSea上で表記される専用URL。作成直後デフォルトで入力されていますが、被っていなければ変更可能。
- Category and tags:NFTのカテゴリーを設定しましょう。
アート・ドメインネーム・ゲーミング・メンバーシップ・音楽・PFPs・写真・スポーツコレクション・メタバース・カテゴリーなし - ブロックチェーン:最初に設定したチェーンが表示されています。
- Payment tokens:支払いできるトークン選択。いじらずにそのままでOK。
続いて以下の項目も決めていきましょう。
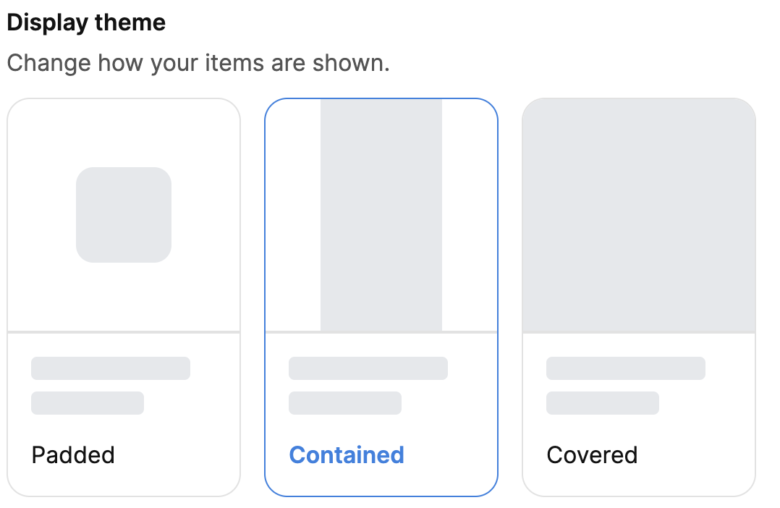


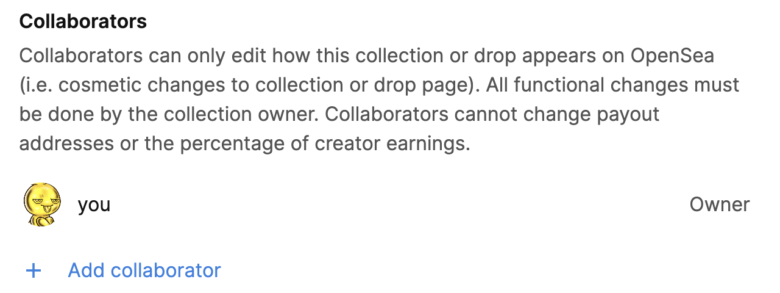
Collection details(続き)
- Display theme:表示方法。いつでも変更できます。
- Explicit&sensitive content:いわゆるエログロの場合はチェックをオンに(デフォルトはオフ)
- Show OpenRarity ranking:レアリティランキングを表示する場合はオンにしましょう(デフォルトはオフ)
- Collaborators:共同編集者設定すると表示の変更権限を特定ユーザーに付与できます
設定を終えたら右下にあるSave collectionで保存しましょう。
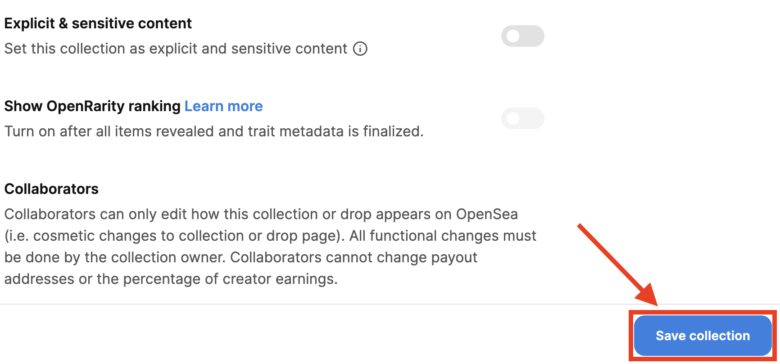
コレクションページを整えよう(画像)
続いてコレクションの見栄えとなる画像など設定していきましょう。
ここで決めるのは以下の項目です。
編集画面の左に表示されているEdit collectionの「Graphics」を選択しましょう。
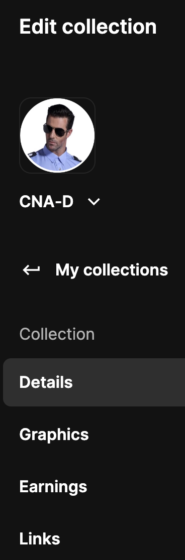
コレクションのグラフィックス(画像系)をセッティングしていきましょう。
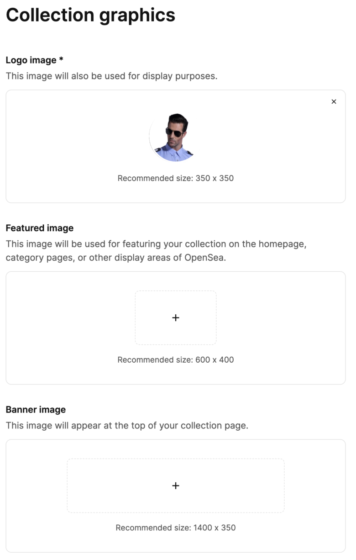
Collection graphics
- Featured image:HPやOpenSeaの紹介で表示される画像になります。600×400の画像1枚必要です。
- バナーイメージ:コレクションページの上部に表示される画像です。1400×350のイメージ画像1枚必要です。
入力後は右下のSave collectionで保存をお忘れなく。
Earningsではロイヤリティーの上限設定が可能です。
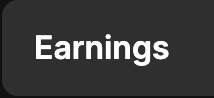
OpenSeaではNFTの売り手側がロイヤリティを支払うかどうかの選択が可能ですが、そのロイヤリティ上限を決める箇所となります。
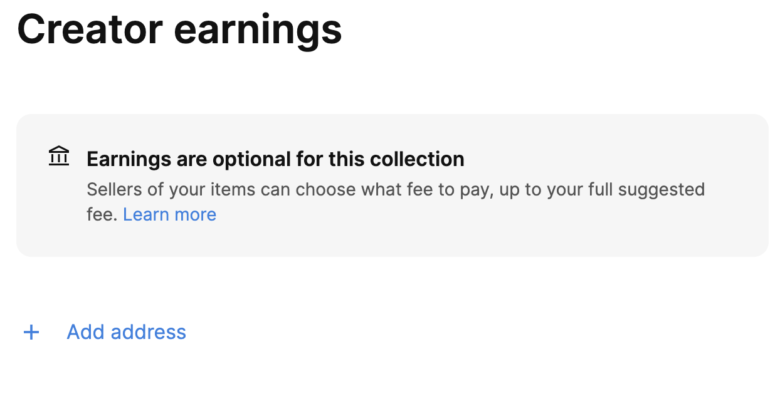
Links:コレクションの各種SNSへのリンクを設定できます。
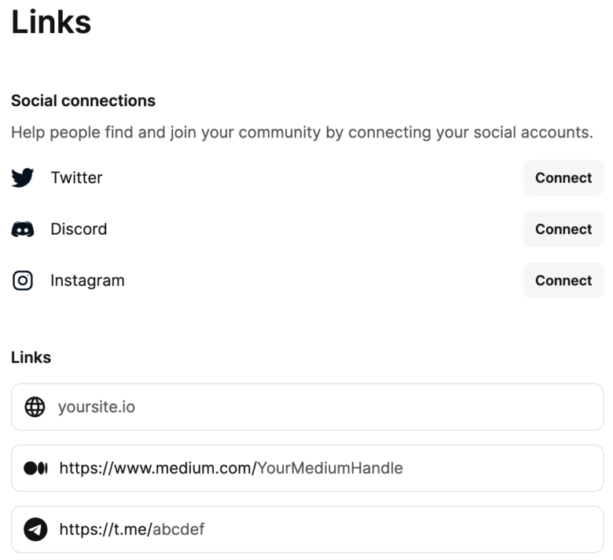
変更したらSave collectionを忘れずに!
NFTを作成しよう
いよいよNFT作成に入ります。
ここで必要な項目は以下の5点。
OpenSeaトップページ→アイコン→Studio→画面右上のCreateで進み、再度同じ「Create an NFT」をクリックします。
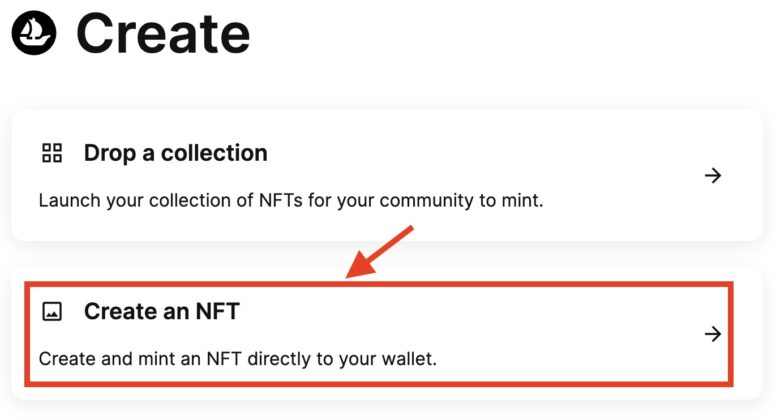
最初のコレクション作成画面と同じものが表示されています。
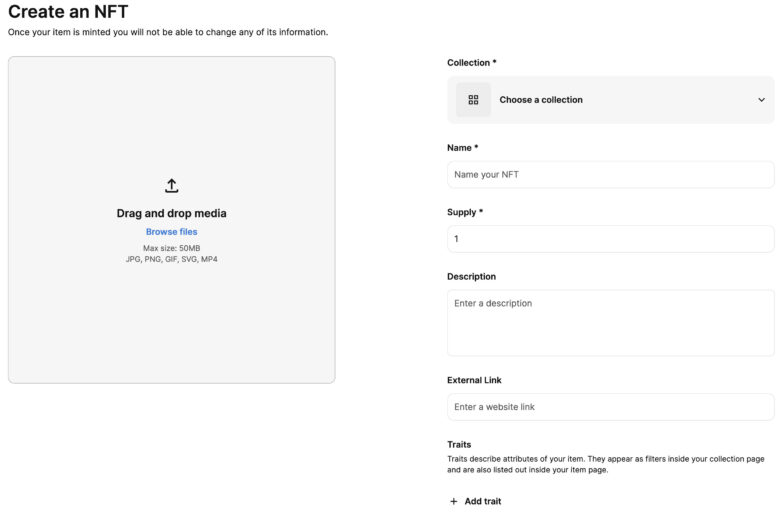
右上にあるCollectionをクリックすると先ほど作ったコレクションが表示されています(画像だとCNA-Dです)
作成したコレクションにNFTを作っていくので選択しましょう。
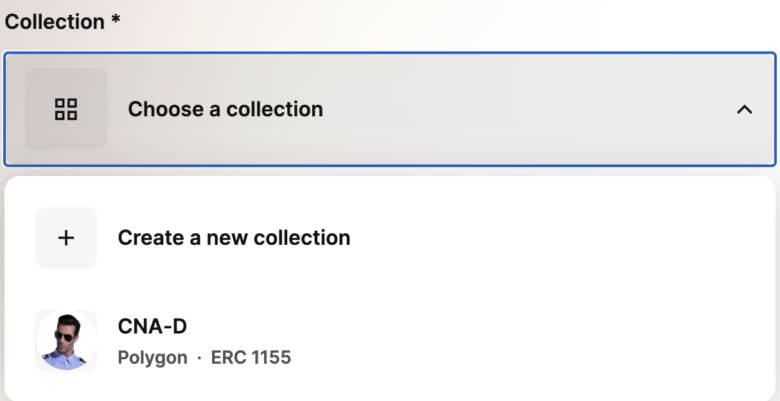
続いてNFT化したい画像をアップロードします。
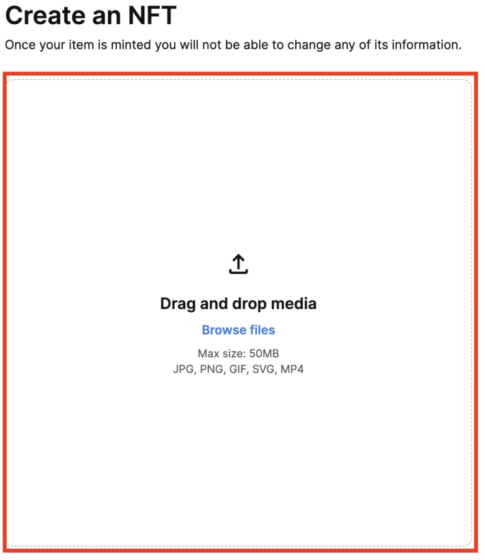
Drag and drop media:NFT化したいJPG・PNG・SVG・MP4で50MBまでの作品をアップロードしましょう。
続いて右側を上から埋めていきましょう。
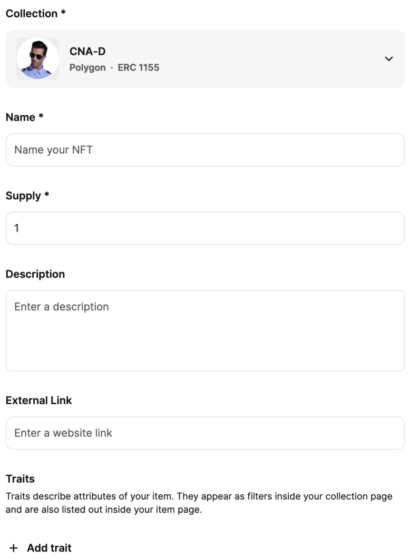
Collection
- Name:作品名を決めましょう。
- Supply:供給数です。同じ画像で何枚NFTを作るかを決められます。
- Description:商品説明文です。日本語だけでなく英語表記も加えるのが好ましいですよ。
- External Link:外部リンクとつながる何かがあれば(例えばXやインスタ)入力しましょう。
- trait:Add traitから自由項目を入力できます(なくてもOK/最大5項目まで)
「Create」を押すと画面が切り替わります。
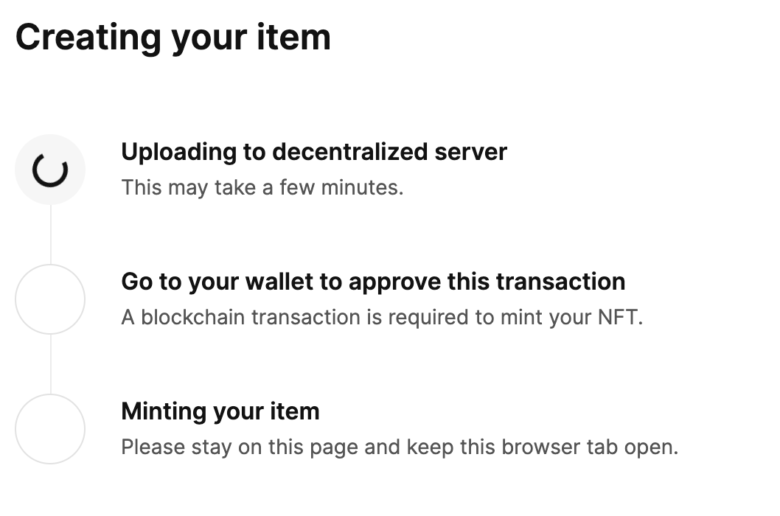
メタマスクが起動しガス代を求められます。
間違っていた場合は「拒否」を押して戻りましょう。
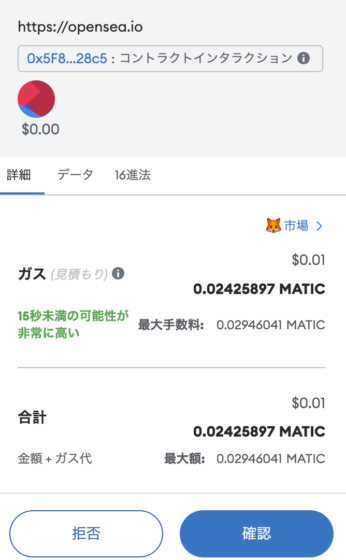
支払いが完了するとNFTを作成していきます。
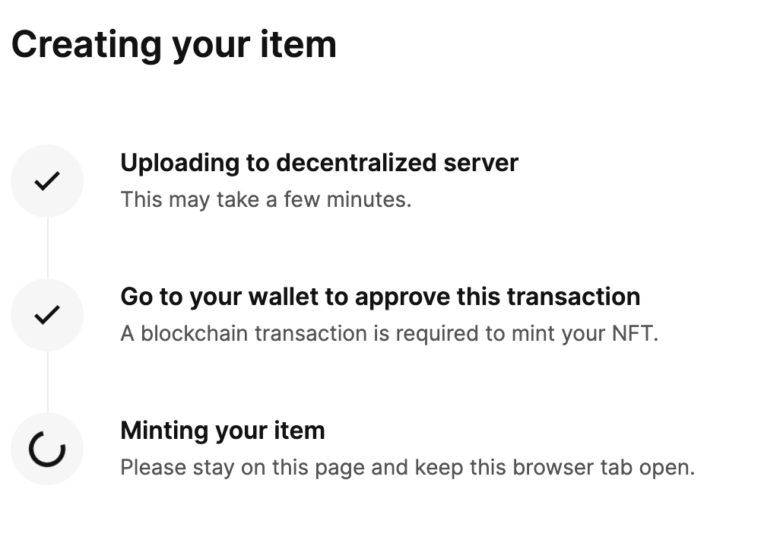
無事にNFTが作成できました。
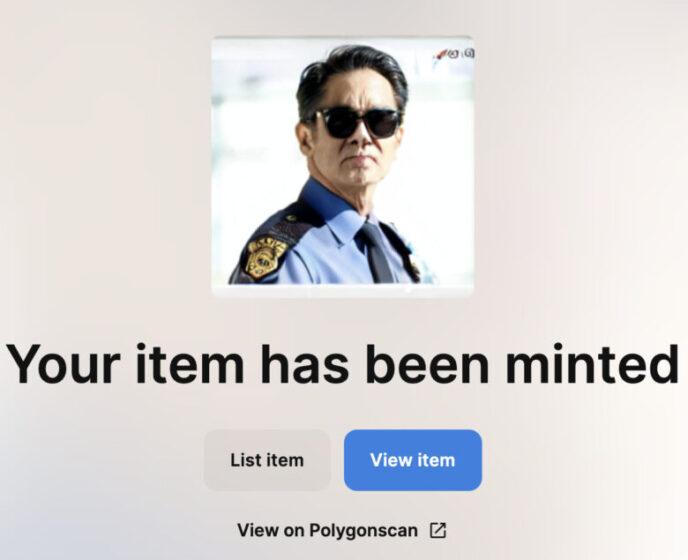
View itemで表示させようとすると以下のようにまだ反映していませんが、時間を改めれば表示されていました。
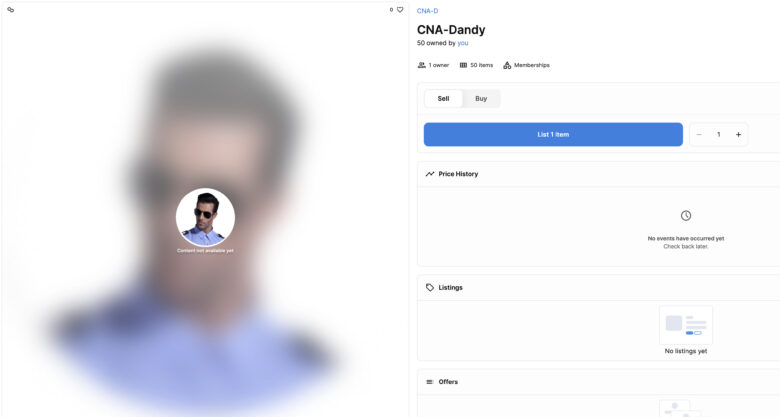
販売条件を決めて販売開始しよう
最後に作成したNFTに販売条件設定して販売開始しましょう。
ここで決めるのは主に3つ。
まずはStudioに進みましょう。
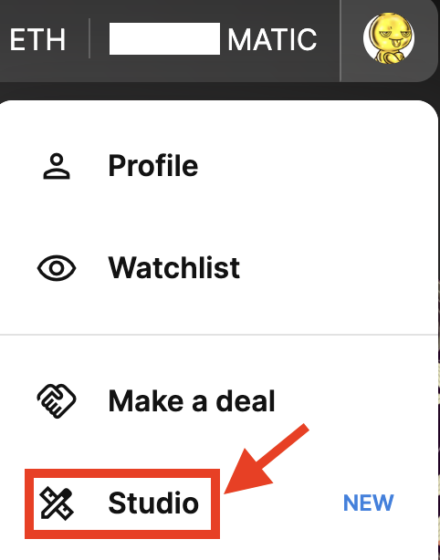
Studioからコレクション表示したのち、カーソルを「More」に持っていきましょう。

「View collection page」が表示されるのでクリックしましょう。

ウォレット一覧からでもチェックできます
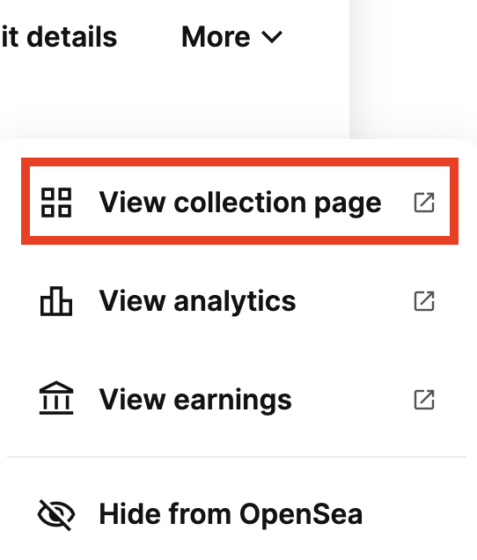
先ほど作成したNFTが表示されますのでクリックしましょう。
販売条件を決めましょう。
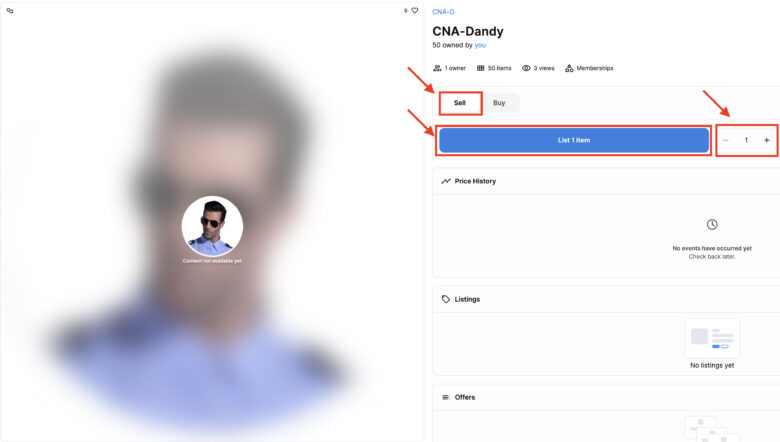
「Sell」売りか「Buy」買いかを選択できますが売るので「Sell」を。
続いてリスト(売り場に並べる)点数をセットします。
作成時の枚数を上限としてリスト可能です。
50枚作成したなら50枚まで一度にリストできますよ。
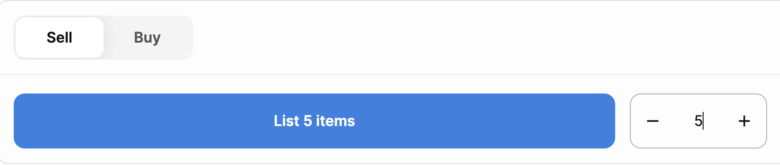
続いて条件を設定していきましょう。
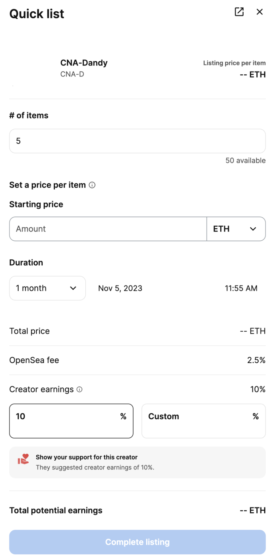
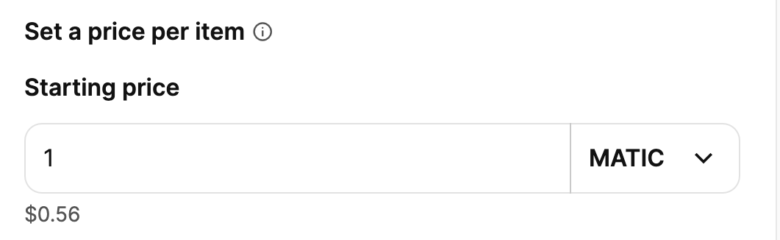
Quick list
- Set α price per item:1枚あたりの販売価格
- Duration:1時間〜最長6ヶ月の間で設定できます
- Creator earnings:デフォルトは10%です。そのままでOKです
決まったらComplete listingを押しましょう。
署名のためにメタマスクが起動します。
リスト後の変更はガス代が発生するため、やり直す場合は拒否してくださいね。
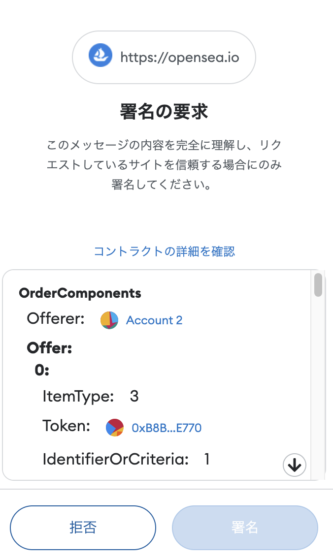
画面が切り替わり今回は5枚分のリストを開始します。
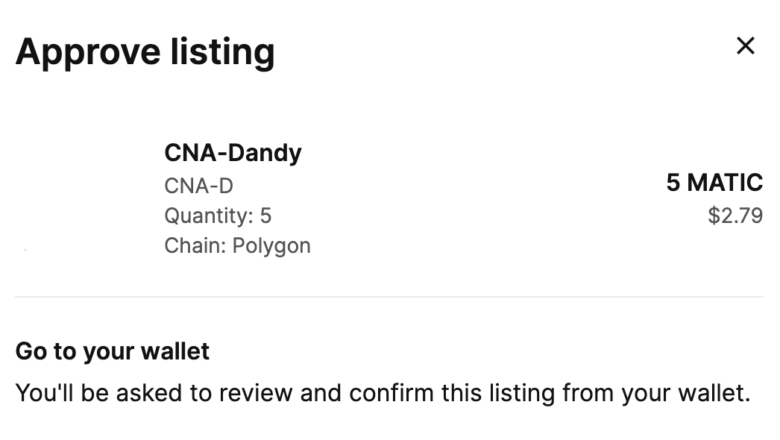
無事に5枚のミントが完了しました。
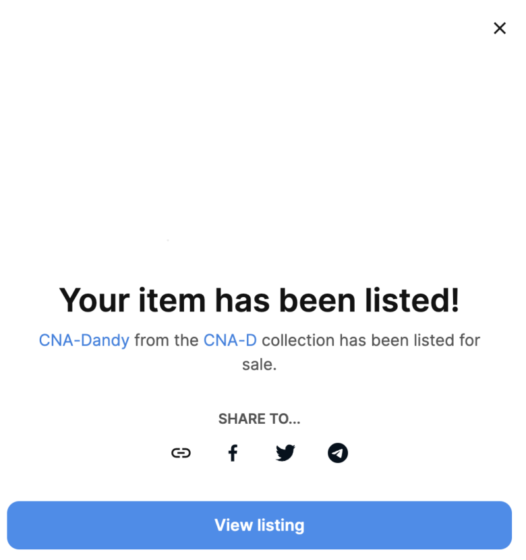
コレクションページに無事表示されています。
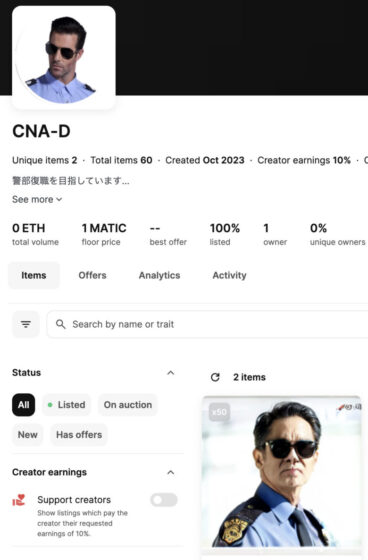
あとは販売ページを告知してセールス活動に励みましょう!
MATICってどうやって入手するの?
結論を先に言うとコインチェックです。
国内大手仮想通貨取引所ではコインチェックのみポリゴンチェーンのMATICが直接購入できます。
ビットフライヤーやbitbankのMATICはイーサリアムチェーンのためNFT取引に一切使えない仮想通貨。
直接今回のNFT作成にも使えるMATICはコインチェックで購入しておきましょう。
完全無料でNFTは作れない?
結論を言うと、Raribleであれば完全無料で誰でもNFT作成が可能です。
OpenSeaがガス代手数料がかかることになったため、大手海外NFTプラットフォームではRaribleのみが完全無料で作成・出品が可能。
審査も不要なため、NFT初心者でも負担なく作成できるのでおすすめです。
【完全無料】RaribleでNFT作成して販売する方法3ステップにて注意点と合わせて解説していますので参考にしてみてください。
Create機能でできることに戻る場合はこちら
OpenSeaでERC721のNFTを作る5ステップ
Drop機能でERC-721規格のNFTを作成する手順は以下の5ステップです。
それぞれの手順を実際の画像付きで解説していきます。
コレクションページを作成しよう
ウォレットを接続したらOpenSeaのStudioに入りましょう。
この項目で決めるのは以下の項目です。
ウォレットを接続したのちにアイコンが表示されますのでカーソルを合わせましょう。
表示が出てくる中に「Studio」があるのでクリックしてください。
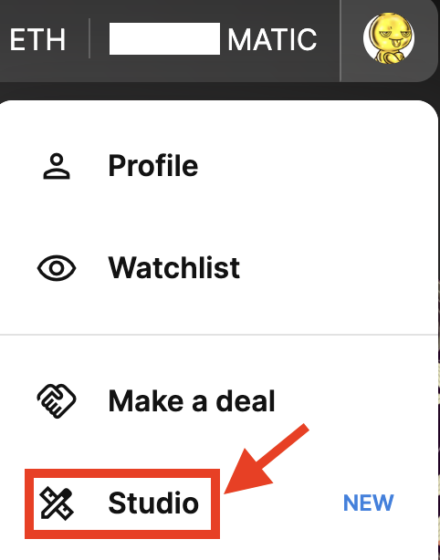
メタマスクが起動して署名を要求されます。
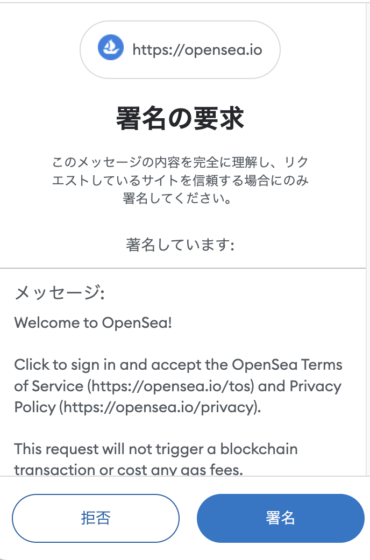
このタイミングでもガス代など費用はかかりませんので、署名先が「OpenSea.io」になっていることを確認したのち署名してください。

画面の右上にある「Create」を押しましょう。
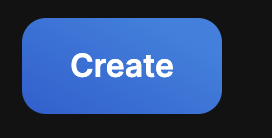
Createを押すと2パターン出てきます。
ここではDrop a collectionでNFTの作成手順を解説していきますね。
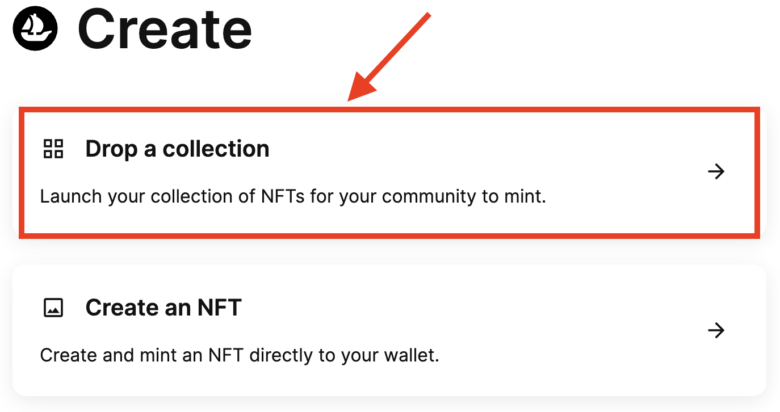
Drop a collectionをクリックすると以下の画面になります。
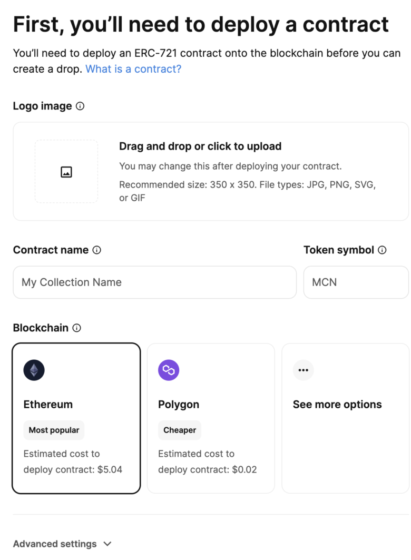
コレクションページ作成
- Logo Image:コレクションのロゴ。サイズは350×350かつファイル形式はJPG・PNG・SVG・GIF。
- Contract name:コントラクト名とトークン記号を決めましょう。
- Blockchain:NFTを取引するチェーンをイーサリアムとポリゴンチェーンから選択します。
なおロゴイメージとコントラクト名は後から変更可能ですがトークン記号とブロックチェーンの変更はできませんので慎重に!
またブロックチェーン欄にはコレクションページ作成にかかる費用がドル表記で目安が書かれていますので予算と相談して作成しましょう。
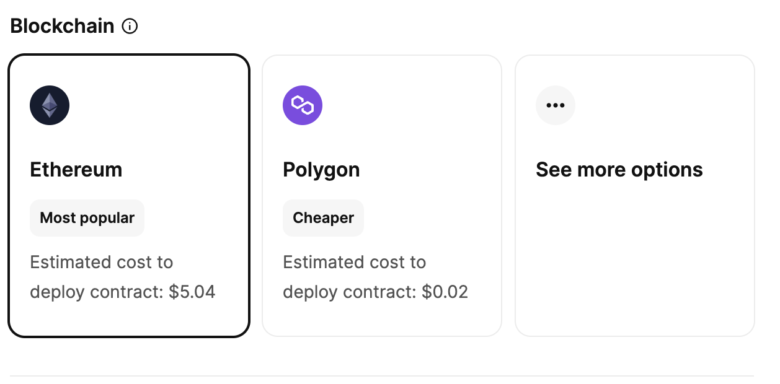
ブロックチェーンもオプション欄から選択できます。
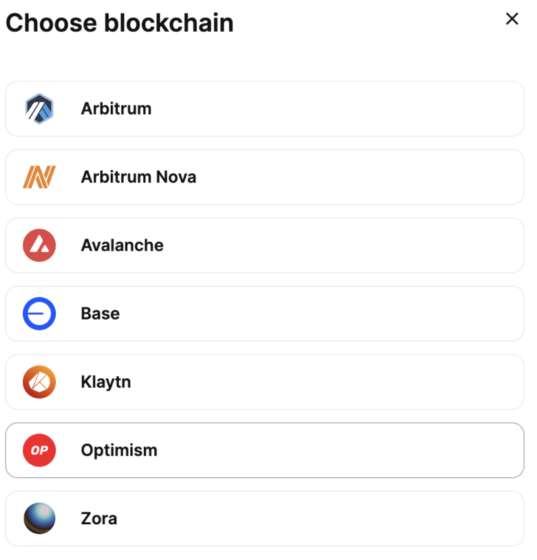
Proxy contractとStandard contractが表示されています。
簡単に説明すると1500点以上の作品を超える場合はStandard、1500点未満の場合はProxyを選択するといいようです。
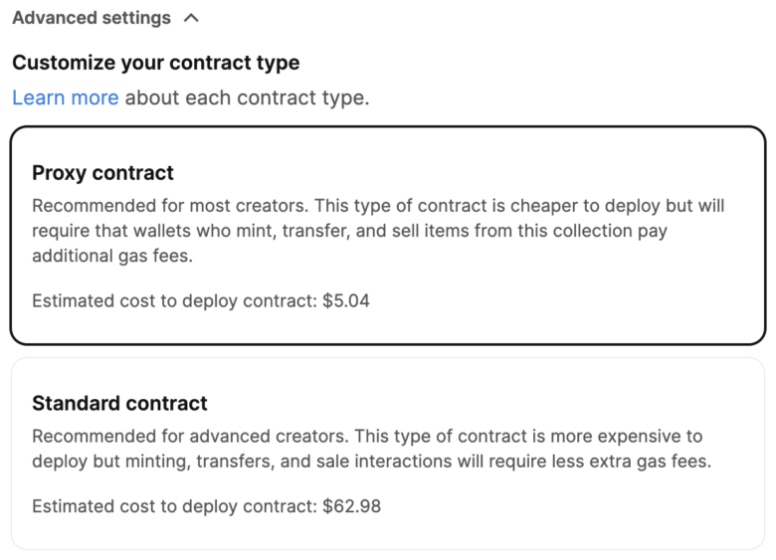
ここではProxy contract:ポリゴンで進めています。
入力に誤りがなければ「Continue」をクリックしましょう。
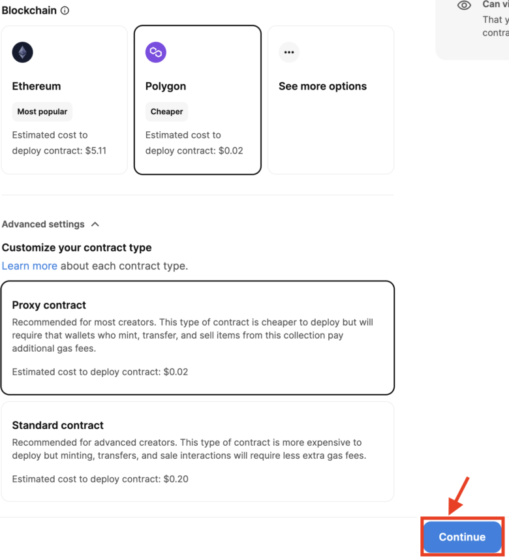
画面が切り替わります。
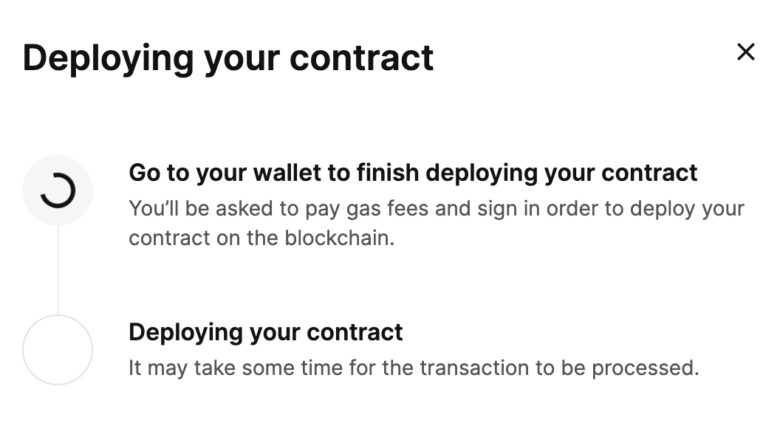
メタマスクが起動してガス代を請求されます。
通常速度で見積もりよりも少しかかるようです。
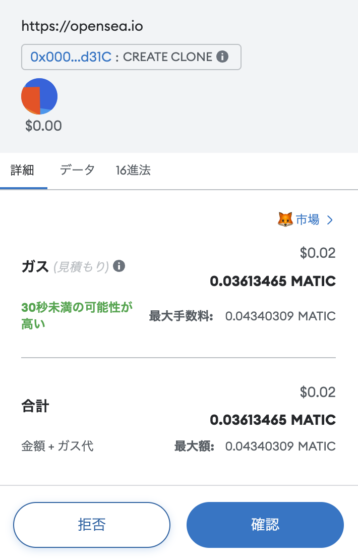
支払い直後Deploying your contractが動きだします。
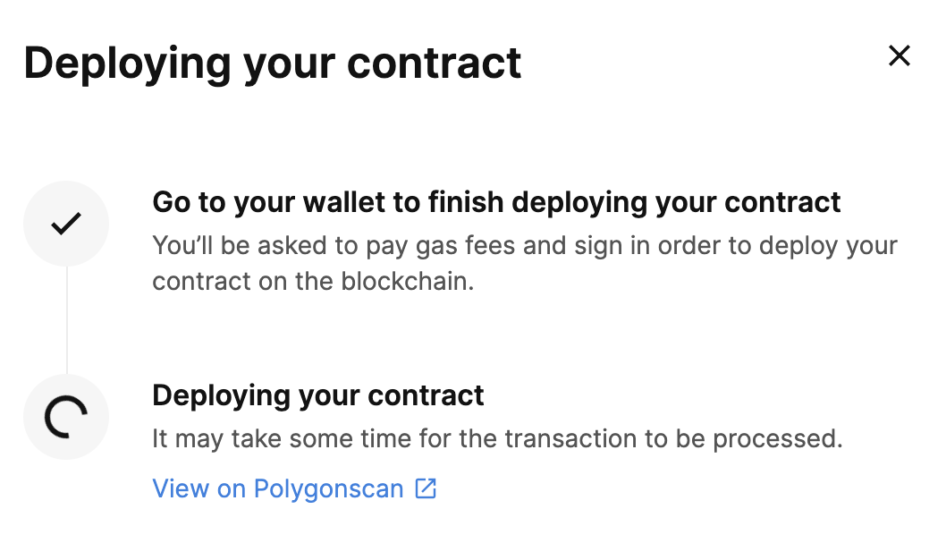
無事にデプロイが完了しました。
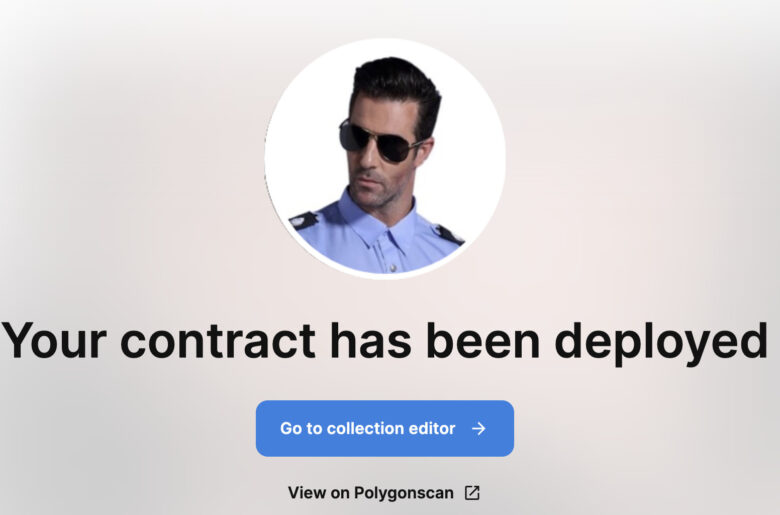
コレクションページを整えよう
続いてDropしたコレクションページを整えていきましょう。
決めるのはこちらの項目です。
トップページ→Create→Collectionsページに先ほどDrop機能で製作したコレクションが表示されていますのでクリックしてください。
編集画面に入ります。
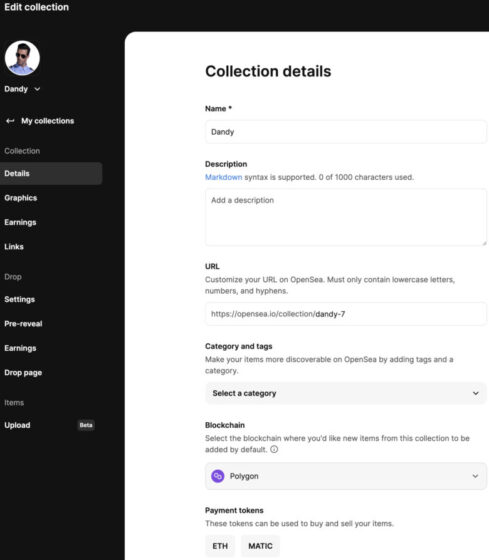
上から順番に進めましょう。
Collection details
- Name:作品の名前
- Description:商品説明欄。
- URL:OpenSea上の作品URLです。デフォルトで割り振られていますが被っていなければ変更も可能。
- Category and tags:カテゴリーやタグ設定が可能OpenSea上で探しやすくなる利便性があり最大5個までタグ設定可能
- Blockchain:最初に設定したチェーンが表示されています。
- Payment tokens:支払いに使えるトークンを加えることも可能
続きを入力していきましょう。
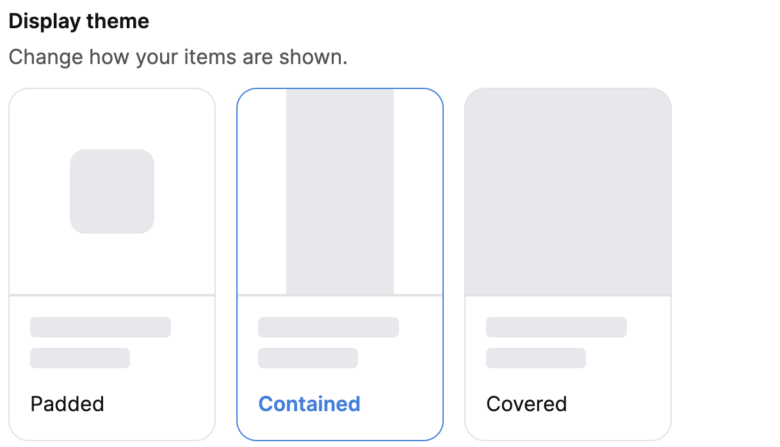


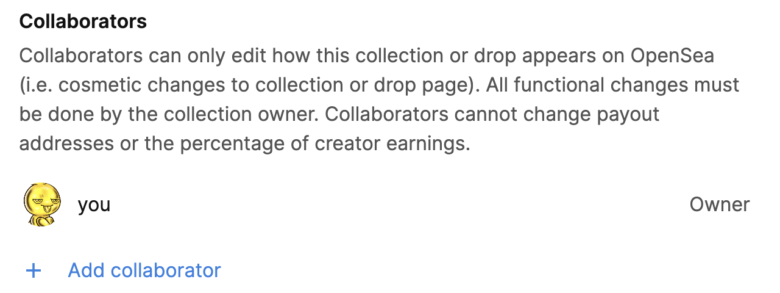
Collection details(続き)
- Display theme:作品の表示方法。いつでも変更可能。
- Explict&sensitive content:いわゆるエログロコンテンツの場合はオンに(デフォルトはオフ)
- Show OpenRarity ranking:レアリティランキングを表示する場合はオンに(デフォルトはオフ)
- Collaborators:共同編集者の設定欄。表示の変更権限を特定ユーザーに付与できますがそのほかの変更は不可。
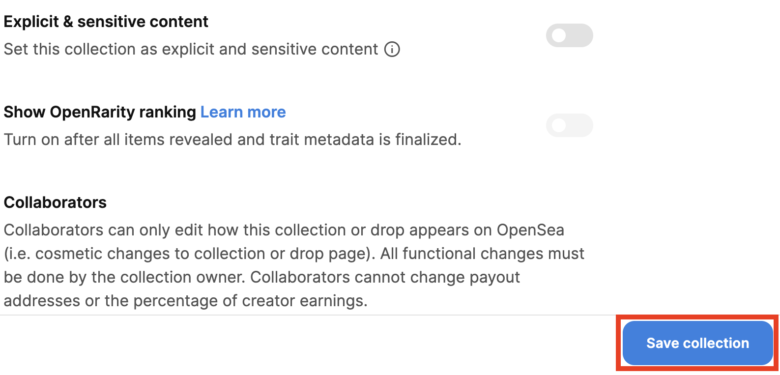
設定が完了したら右下にある「Save collection」で保存しましょう。
コレクションページを整えよう(画像)
続いてERC -1155同様にサイトの画像などを設定していきましょう。
ここで決めるのは以下の項目です。
画面左側にある欄からGraphicsを選択しましょう。
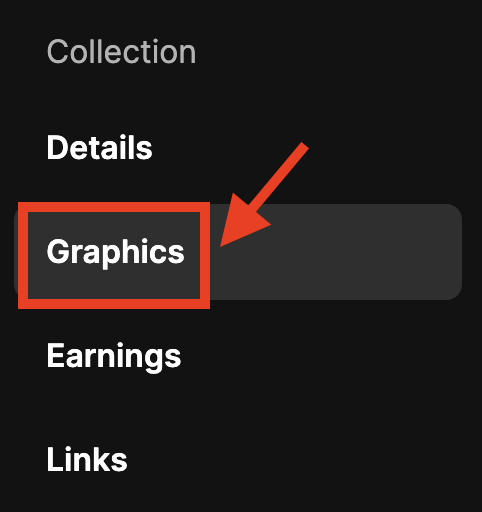
このサイトを変更していきます。
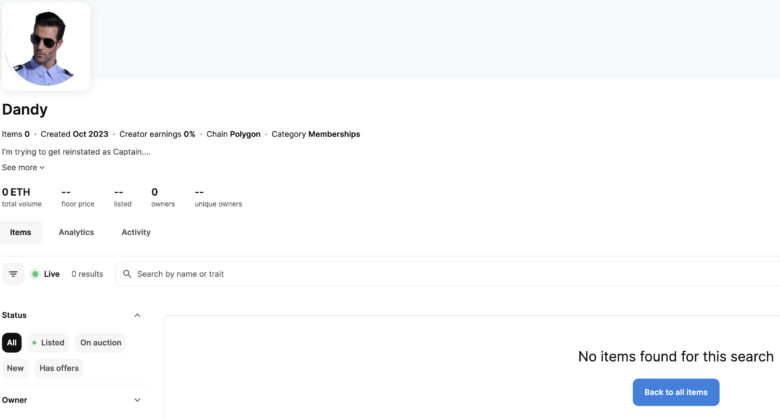
Collection graphicsで上から順番に設定していきましょう。
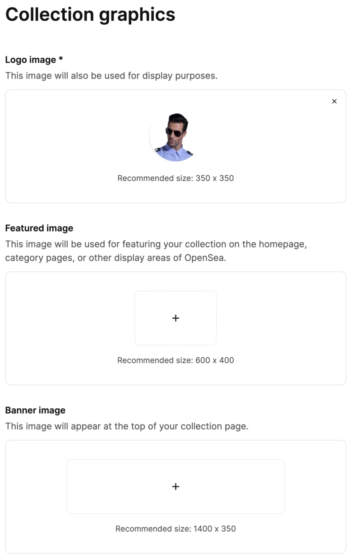
Collection graphics
- Logo Image:ロゴイメージで最初に設定したものが反映されています。350×350サイズでJPGかPNG、SVG、GIFの形式に対応。
- Featured image:HPやOpenSeaの紹介で表示される画像になります。600×400の画像1枚必要。
- Banner image:バナーイメージでコレクションの背景画像で1400×350サイズの画像が必要。
販売サイトの画像入れは完了です。
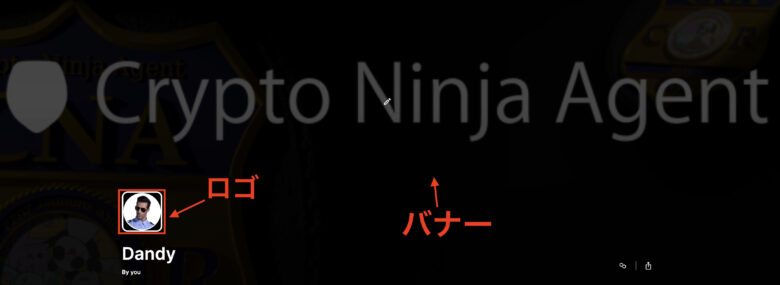
Dropをセッティングしよう
続いて画面左側にあるDropのsettingsに移動しましょう。
ここで決めるのは以下の項目。
Dropではミントスケジュールやリビール画像などを設定していきます。
Settings項目を入力しよう
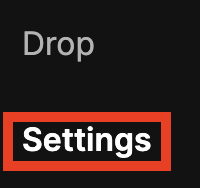
上から順番に解説していきますね。
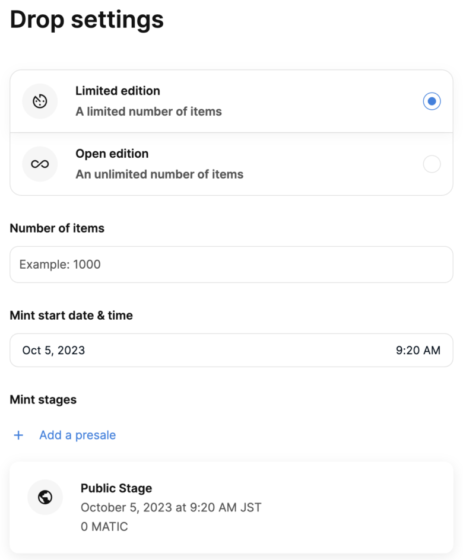
Drop settings
- Limited edition:ミント上限枚数を設定する方式。
Open edition:ミント上限を決めず無制限とする方式。 - Number of items:Limited editionに設定している時のみミント枚数設定欄(販売上限数)が表示されます。
- Mint start date & time:ミント(発売日)スタートとなる日時を設定します。
- Mint stages:プレセールなどの追加する場合に設定する欄です。
プレセールではセール名やプレセール価格、プレセール期間、プレセール時のミント枚数に加えアラウリスト(AL:優先購入権)の制限も可能です。
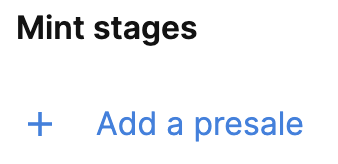
プレセールを加える場合は以下の項目を設定してください。
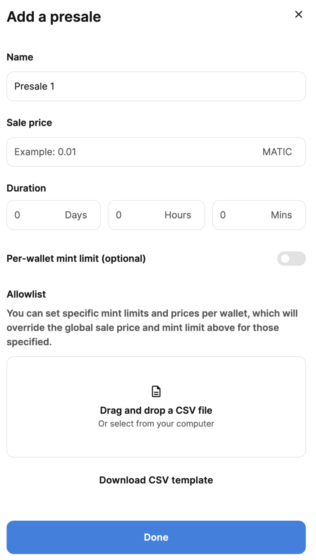
Add α presale
- Name:プレセールの名称です。
- Sale price:プレセールで販売する価格です。
- Duration:ミント(発売日)期間の設定欄です。
- Per-wallet mint limit(optional):ウォレットごとのミント枚数制限をする場合はオンに。
- Allowlist:アラウリストはCSVファイルにてアップロードしてください。
ENSアドレスはALリストに追加できないので注意が必要です。
パブリックセールもプレセール同様に編集できます。
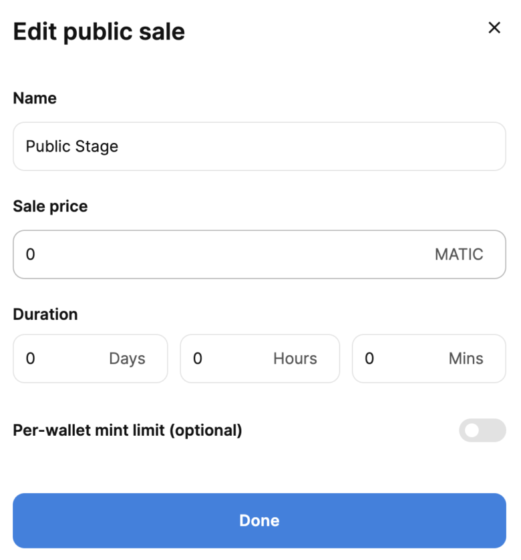
Edit public sale
- Name:プレセールの名称です。
- Sale price:プレセールで販売する価格です。
- Duration:ミント(発売日)期間の設定欄です。
- Per-wallet mint limit(optional):ウォレットごとのミント枚数制限をする場合はオンに。
変更したら画面右下にある「Save drop」をクリックして保存しましょう。
変更・保存のたびにガス代が発生するのであらかじめ決めておいて少ない操作で決定しましょう。
Pre-revealをセッティングしよう
続いてPre-reveal欄です。
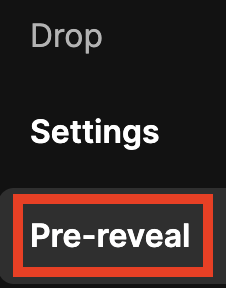
リビール前の画像をセットしましょう。
リビール前の画像をセットしておく欄で、OpenSeaのDrop機能では販売期間が終了するか完売すると自動的にリビールされます。
1000×1000サイズでJPGやPNG、SVG、GIFとなります。
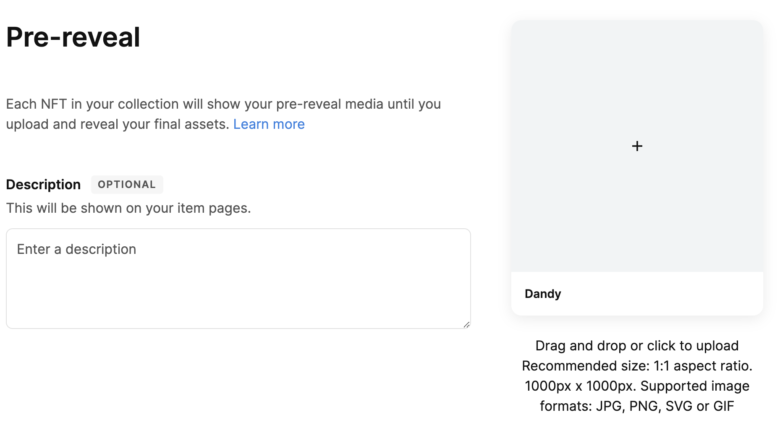
入力やアップロードを終えたところです。
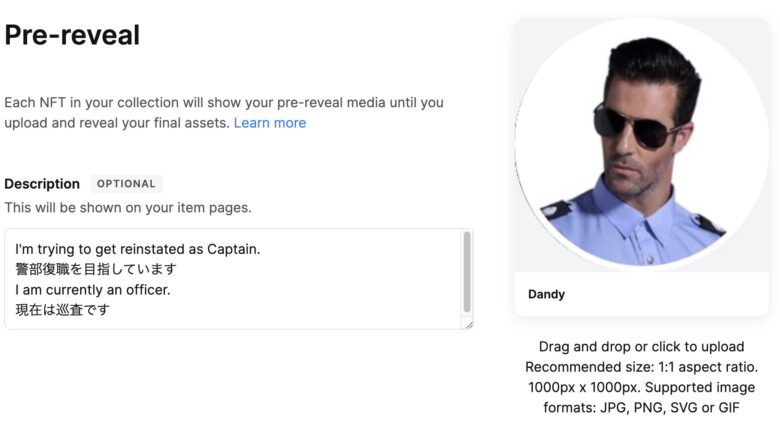
右下にあるSave dropでデータを保存しましょう。
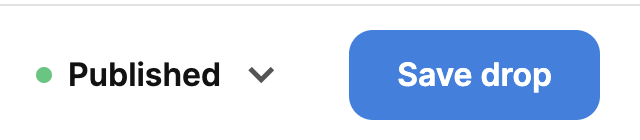
セーブ・アップロード画面に切り替わります。
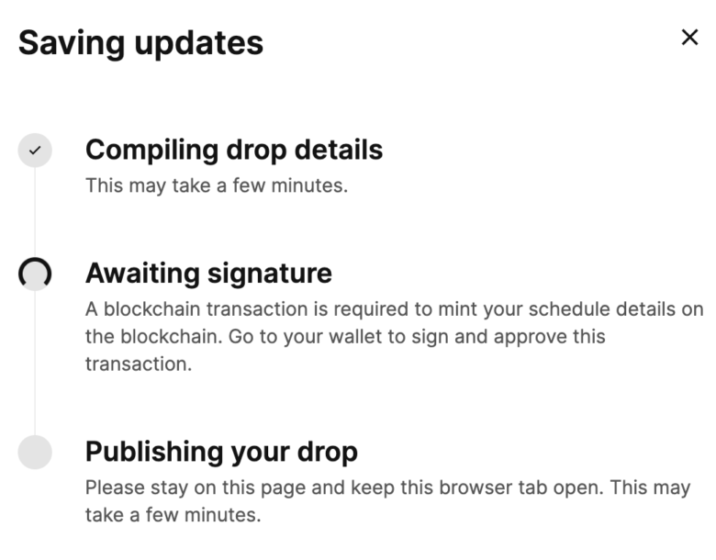
メタマスクが起動しガス代見積もりが表示されます。
問題なければ確認を押して支払いを完了させてください。
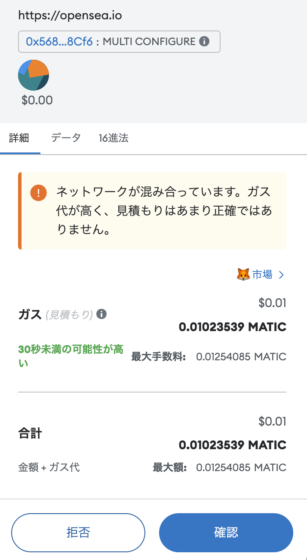
支払いが完了しデータ保存できました。
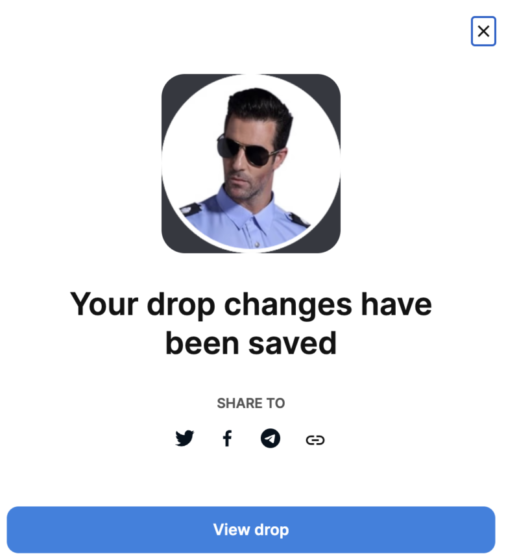
セットしたページをチェックしよう
EarningsとDrop pageをチェックしましょう。
先にEarningsを解説します。
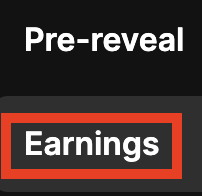
Earningはデフォルト設定でOpenSea手数料が10%徴収する設定となっています。
売り上げを保存するウォレットが登録されていますが変更もできます。
注意点としてこのOpenSea手数料を変更してしまうとDropがOpenSea上に表示されないのでいじらないように注意しましょう。
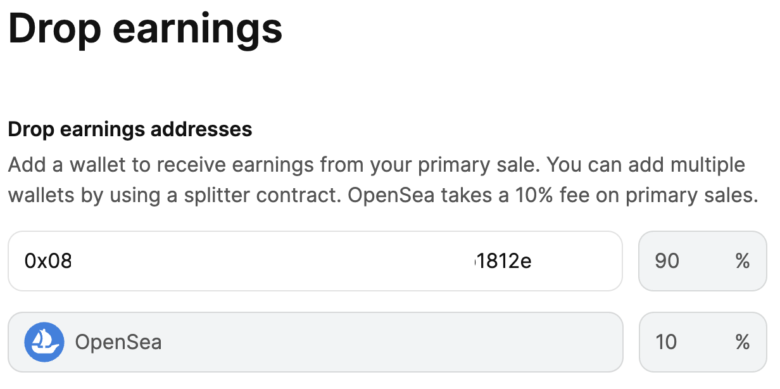
Dropページでは設定した実際のミントページがチェックできますよ。
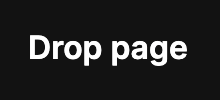
画像とメタデータを入稿しよう
Uploadで実際の画像をアップロードしていきましょう。
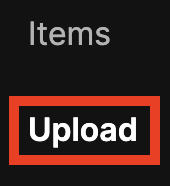
Upload画面にそれぞれのデータをアップロードしていきましょう。
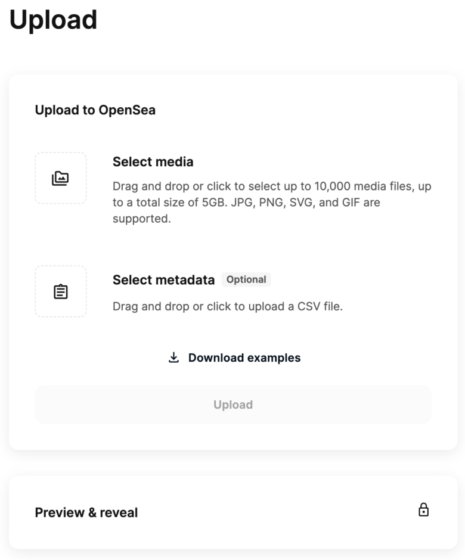
Select mediaではデジタルデータをアップロードしましょう。
対応ファイルはJPGとPNG、SVG、GIFで最大10,000枚、5GBまでとなっています。
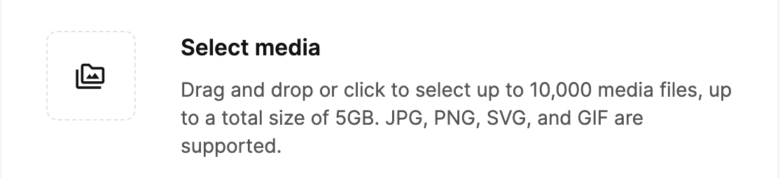
Select metadataではメタデータをCSVファイル形式にてアップロードが必要です。
※CSVファイル作成方法はこちらをチェック
Limited editionで設定した枚数分だけ画像とメタデータが必要。
Open editionの場合はミントされた分だけ必要となるので販売量によってかなり苦労する可能性もあります。

両方とともに入力したところです。
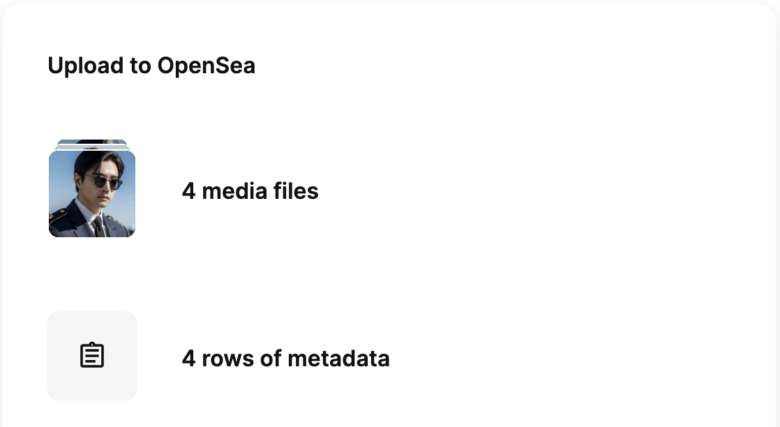
それぞれアップロードしたら「Upload」をクリックしてデータをアップロードしましょう。
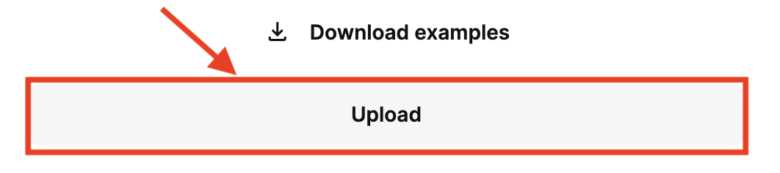
入力データ等に誤りがなければ特にアラートは出ません。
問題なければ「Continue」をクリックしてデータを確定させましょう。
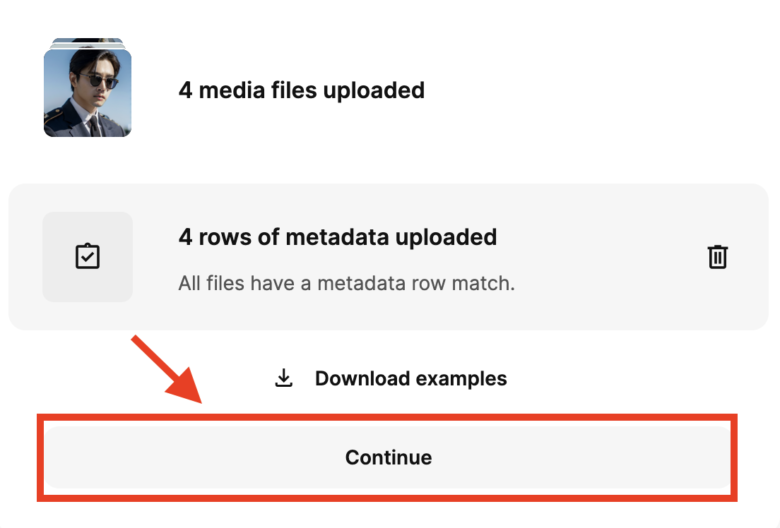
アップロード完了したところです。
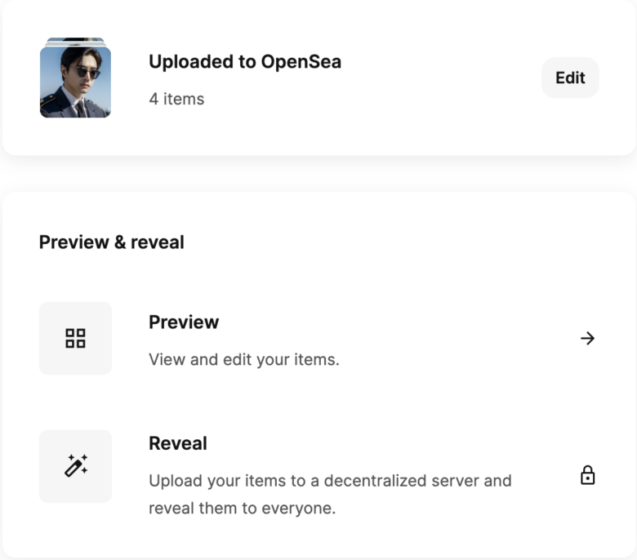
直下に表示されているPreview(プレビュー)で実際のアップロードした画像やメタデータの反映状況がチェックできます。
ミント前であればガス代発生せずに何度でも変更可能です。
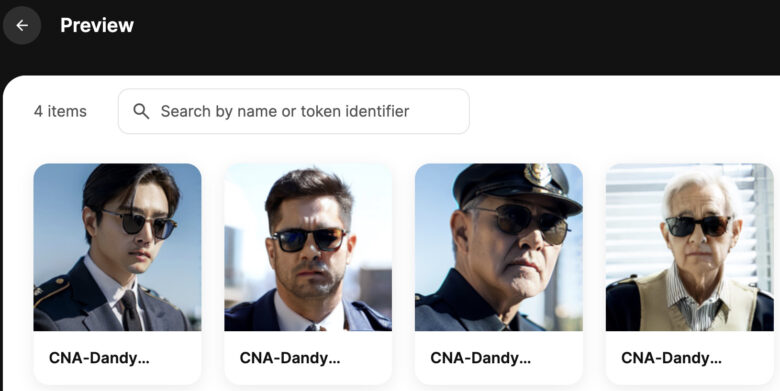
上記までのデータ入稿が全て完了したら右下にある「Save drop」をクリックして作成しましょう。
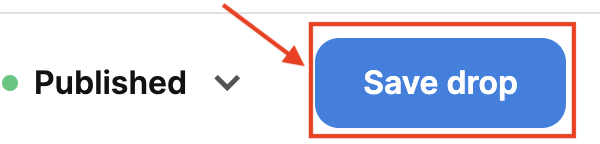
Confirmをクリックして作成を進めましょう。
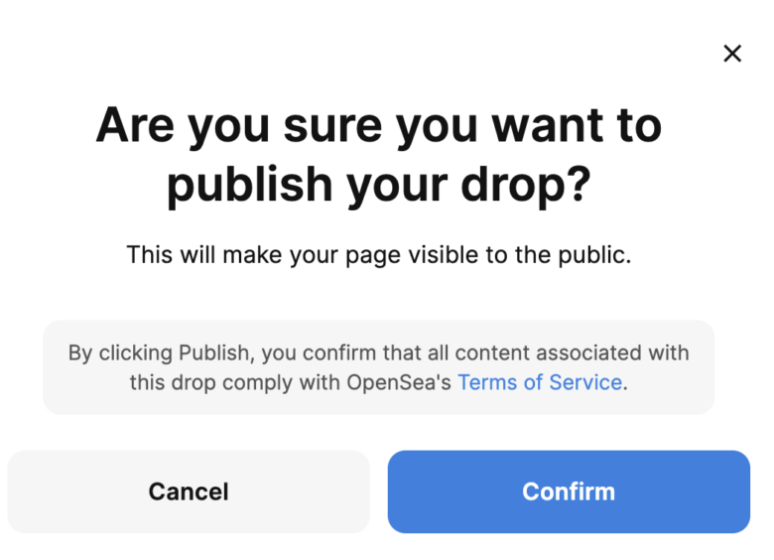
画面が切り替わります。
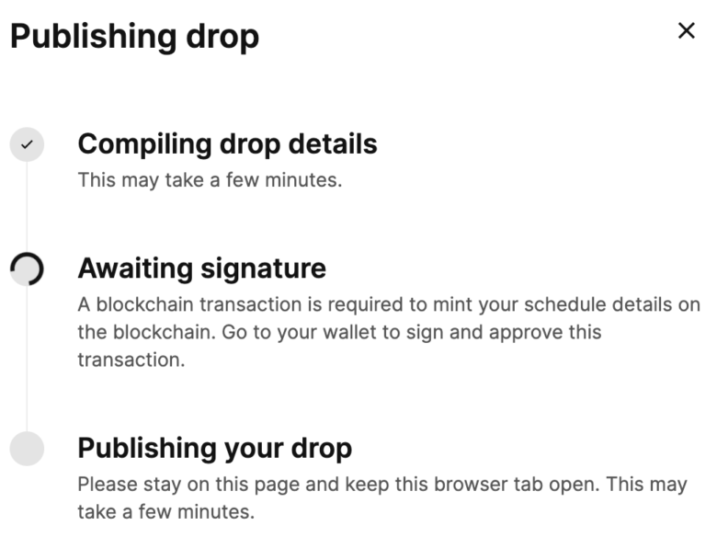
メタマスクが起動してガス代請求額が表示されます。
問題なければ確認で支払いを確定させましょう。
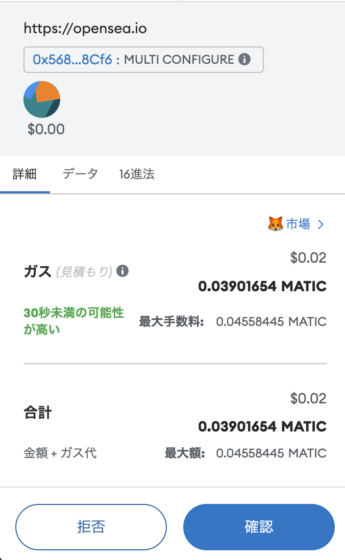
Dropが完成しました。
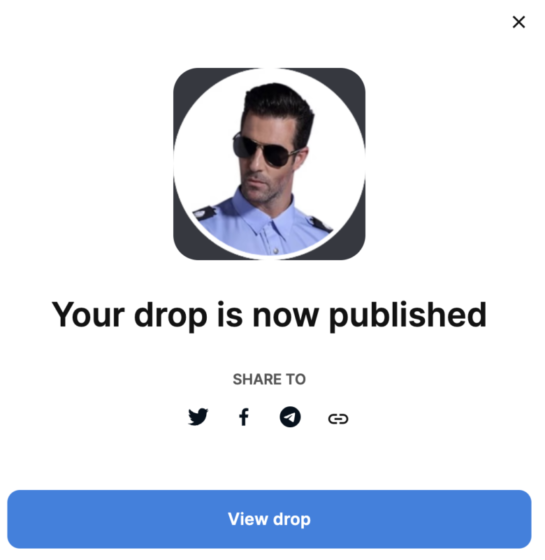
ロードマップなども追加できます。
編集画面の左に表示されているDrop pageをクリックしてください。
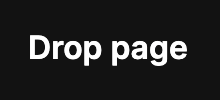
サイト表示のバナー右下にあるManage tabsをクリックしましょう。
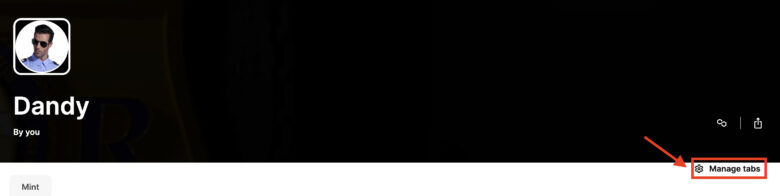
これですね。
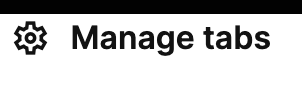
Manage tabsではロードマップやFAQなどの設定が可能です。
チェック項目を入れるとミントページのロゴ下にタブが表示されます。
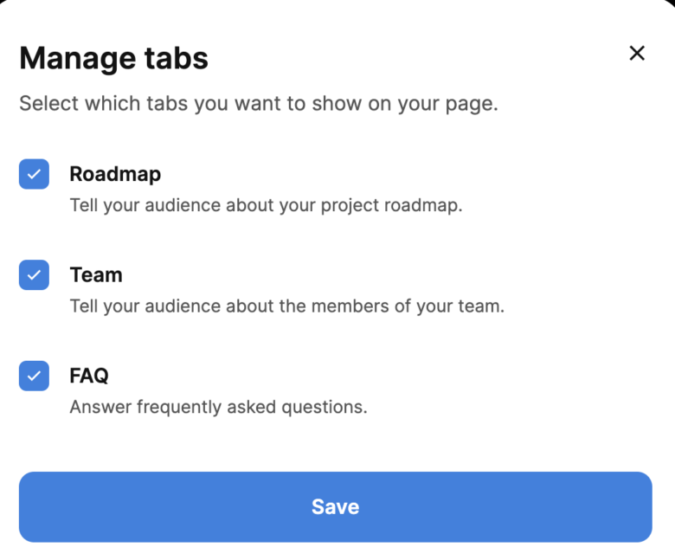
それぞれ編集もできます。

Mintではミントページをより華やかにする装飾が追加できます。

画像やビデオが追加可能です。
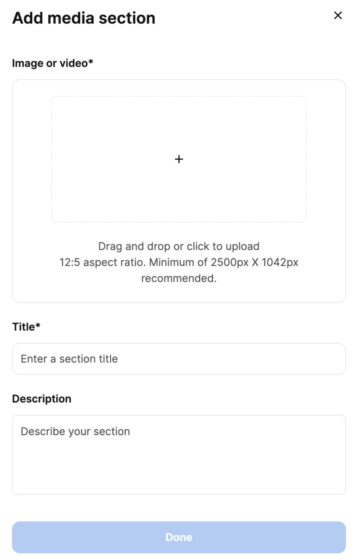
Roadmap:ロードマップイベントを入力可能です。
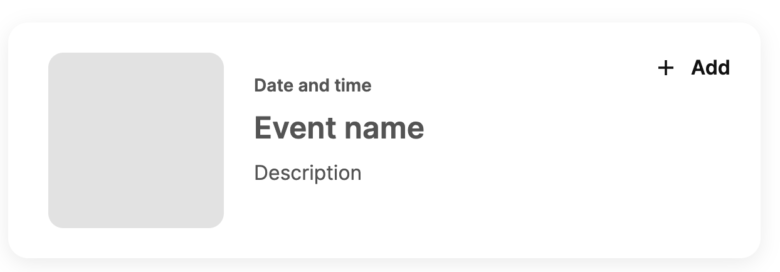
イメージ画像や名前などが入力できます。
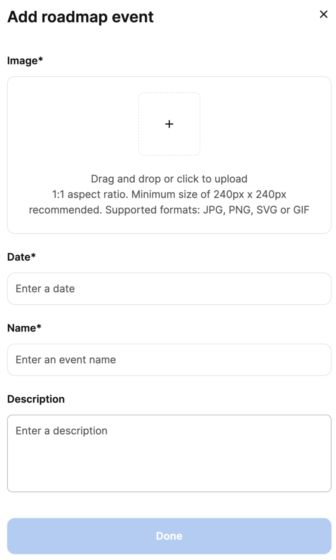
Teamタブではチームメンバー紹介が可能。
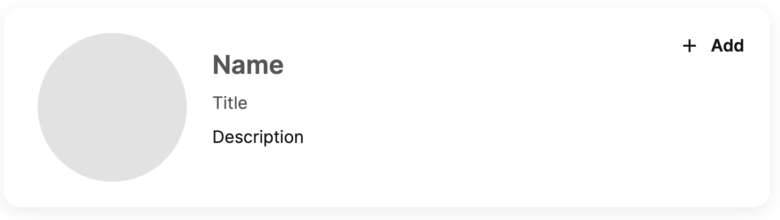
画像やネームなどが入力可能です。
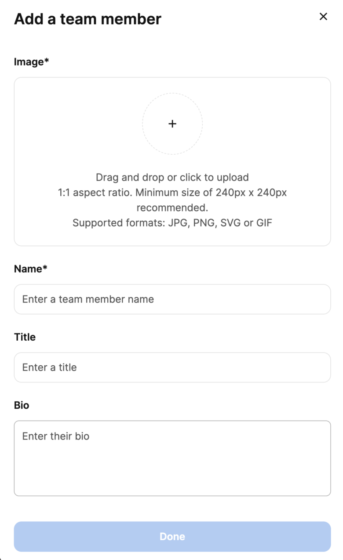
FAQではよくある質問を入力できます。

質問と答えをそれぞれ用意しておきましょう。
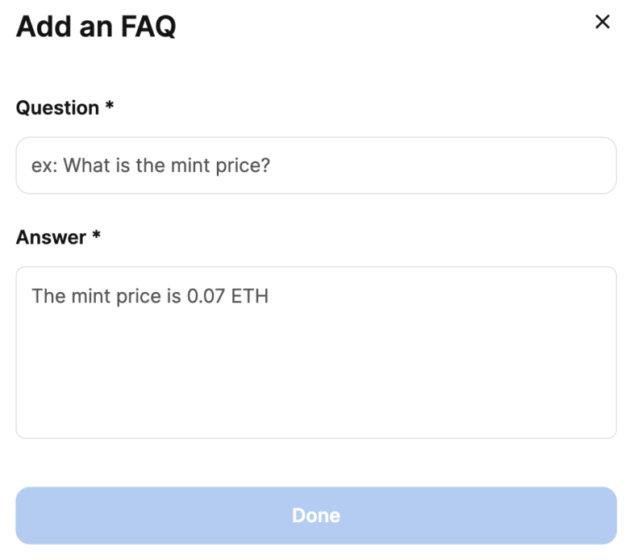
実際完成したミントページです。
1枚試しにミントしたので1/4となっています。
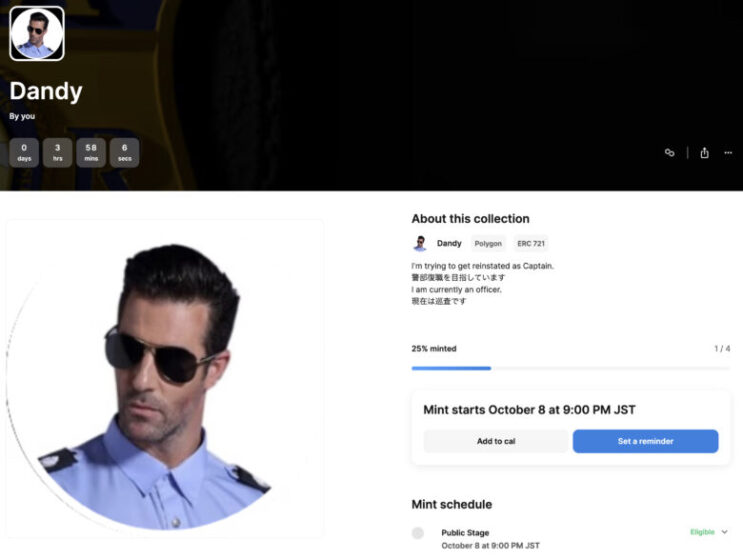
最後にコレクションまたは作品ページを告知しましょう。
ページリンクはコレクションまたは作品を表示させた右側にある「Share」から取得できます。
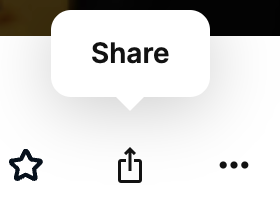
各種SNSでの告知などに活かして販売へ繋げましょう。
OpenSeaのCreate機能に関する注意点
OpenSeaのCreate機能に関する注意点は以下の通り。
それぞれ解説していきます。
ガス代発生タイミングが最低2回ある
OpenSeaのCreate機能自体は無料ですが、完全無料でNFT作成できなくなりました。
なぜならコレクション作成・NFT作成時のデプロイにガス代が発生するようになったから。
ガス代が発生するため、完全無料でNFT作成できるのはRaribleのみとなっています。
ガス代発生は最低でも2回あるので初心者にはちょっとしたハードルになりそうです。
既存コレクションに追加不可
OpenSeaで以前作成していたコレクションに追加できません。
同じ規格ERC-721であってもERC-1155であっても既存コレクションが表示されません。
そのため以前のコレクションに加えられず、イチから別のコレクションを作成するハメに。
既存コレクションを複数展開していると管理が煩雑になる可能性もあり非常に注意が必要です。
ミントサイト手数料は10%かかる
OpenSeaのDropでミントされたNFT1枚ごとに、販売価格の10%が手数料としてかかり非常に割高です。
Thirdwebであれば無料でミントサイト作成までできることもあり、他社と比較して割高。
他社のミントサイトが作りづらい、OpenSeaなら容易に作成できるならいいのですが現段階では正直優れているわけではありません。
とはいえある程度簡単に作れてOpenSea上でミントサイトが開けるのは安心感が得られるメリットも。
現段階では飛びついて使うような優れた機能ではないというのが結論です。
画像とメタデータは全て用意が必要
OpenSeaにあるCreate機能のOpen EditionでNFTをDropすると、ミントされた分の画像及びメタデータが必要となります。
極端な例ですが100枚ミントされた場合、100枚すべての画像とメタデータを用意する必要があるため非常に大変。
しかも大量ミントであってもOpenSeaのDropではERC721規格が採用されてしまい、ERC1155規格を選択できません。
OpenSeaのCreate機能を使って大量のERC-721規格のNFTを作成するには向いていないのが現状です。
動画・音楽・3Dファイルが不可
今回の2023年10月3日に行われたCreate機能の実装により、OpenSeaでは動画・音楽・3DファイルのNFT作成が不可となりました。
従来の機能であればサポートしていたためデータをアップロードして作成が可能でした。
しかし今回実装されたCreate機能ではそもそもJPGとPNG、SVG、GIFしか対応していません。
動画や音楽、3Dファイルを作成して販売するにはOpenSeaのCreate機能ではできなくなってしまいました。
コレクションやNFT作成後は手直し不可
一度デプロイしたコレクションやNFTは変更できません。
例えばNFT発行枚数を50枚作るところ誤って5枚作成した場合、同じトークンIDとして追加で発行できません。
そしてコレクション内も一度作成したNFTをコレクション外に設定したり削除もできません。
最終手段として今のところコレクション全体をOpenSeaから見えなくする方法しか解決策がないため、失敗しないように注意しましょう。
OpenSeaのCreate機能に関するよくある質問
最後にOpenSeaのCreate機能に関するよくある質問をまとめました。
- NFT作成までにガス代はいくらかかる?
- 作品を削除するには?
- 既存コレクションには加えられないの?
- ガス代が発生するタイミングは?
- NFTはどっちがいいの?
- csvファイルってどうやるの?
- もっと安くNFT作成できない?
NFT作成までにガス代はいくらかかりますか?
ガス代はご存知の通り24時間365日変動しているため一定金額ではありません。
今回ガス代がERC-1155作成時には0.054MATIC(約4円)かかっています。
ERC-721では合計0.085MATIC(約7円)かかっています。
もちろんデータの保存頻度やガス代変動、ポリゴン→ETHでも大きく変わる点にはご注意ください。
作品を削除するには?
結論を先に言うと、作成したコレクションごとOpenSeaから見えなくさせる方法しかありません。
Studioからコレクションページへ入り、削除(隠す)作品の上にカーソルを持っていきます。
表示が変わり「More」と表示が出てポップアップからHide from OpenSeaをクリックするとできます。
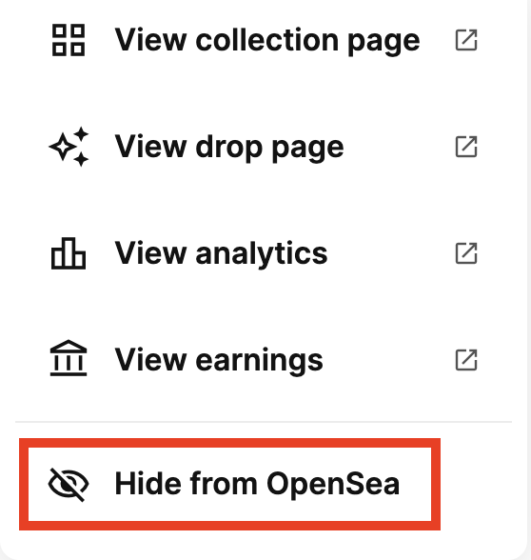
既存コレクションには加えられないの?
加えられません。
Create機能が実装された2023年10月3日を境に既存作品とは別のコレクションとしてしか作成できません。
ガス代が発生するタイミングは?
ガス代が発生するタイミングは以下の通り。
ERC-1155の場合
ERC-721の場合
ERC-721ではDropデータを変更・保存するたびにガス代がかかるので注意が必要です。
NFTはどっちがいいの?
作成したいNFTコレクションの特性に合わせて選ぶのがいいでしょう。
一般的にはERC-721が1枚絵と呼ばれる1点物の作品、ERC-1155が記念品や通行パスなど同一柄で枚数を発行する必要がある作品に使われます。
ただしCreate機能のERC-721は画像やメタデータを自前で用意しておく必要があるため、それなりの労力を要します。
こだわりがなければERC-1155を1点ものとして作成するのもひとつの方法かもしれません。
CSVファイルってどうやるの?
OpenSeaのCreate機能にてERC-721規格のNFTを作成する場合、画像に対応するCSVファイルが必要です。
CSVファイルはGoogleのスプレッドシートで作成してアップロードする必要があります。
今回作成した作品のサンプルCSVファイルは下にありますので参考にしてみてください。
ちなみにOpenSeaのサンプルCSVファイルは下です。
もっと安くNFT作成できない?
結論を言うと、無料で誰でもNFTを作成できるのはRaribleのみです。
RaribleであればERC-1155のNFTをガス代も不要で完全無料にて作成できます。
さらにThirdwebであればもっと自由度高くかつ手数料も安くNFT作成が可能です。
現状のCreate機能もリリースされたばかりでこれから変化していくと思われますが、現状はRaribleやThirdwebの方が使い勝手いいかもしれません。
革新か改悪か判断はまだ先
本記事の要点をまとめます。
OpenSeaのCreate機能はまだ始まったばかりでリリースされた直後はどんなサービスでも100%満足できるのはありません。
改善の余地があるため、よくなっていくことを期待しておきましょう。
ポリゴンチェーンのMATICを直接購入するならコインチェックがおすすめ。
ビットフライヤーやbitbankなどのMATICはイーサリアムチェーンでNFT取引に一切使えません!
国内大手取引所の中では唯一NFT取引に使えるポリゴンチェーンのMATICを直接買えるコインチェックを利用してNFT作成にトライしてみてください。
\無料開設まで簡単3Step/